树莓派就要启动了
买来树莓派,第一件事就是给它安装一个系统,树莓派支持11种操作系统:
官方最新:
http://downloads.raspberrypi.org/raspbian_latest
默认帐号:Username: pi Password: raspberry
初学者一般用官方,稳定,经过多方认证亲测。
其他树莓派支持的操作系统连接如下:
https://shumeipai.nxez.com/download#os
烧录工具下载
下载了操作系统,就要安装了,安装方法其实就是把下载的系统(镜像文件img),通过特定烧写工具写入SD卡。就像这样: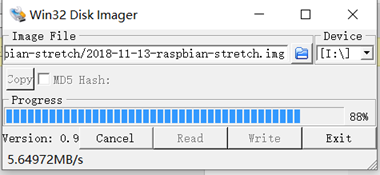
烧录工具下载:
Win32DiskImager v0.9.zip
烧写方法
烧录方法,把买来的sd卡放入读卡器,插到笔记本usb口,当然我们这里的SD卡是那个小的。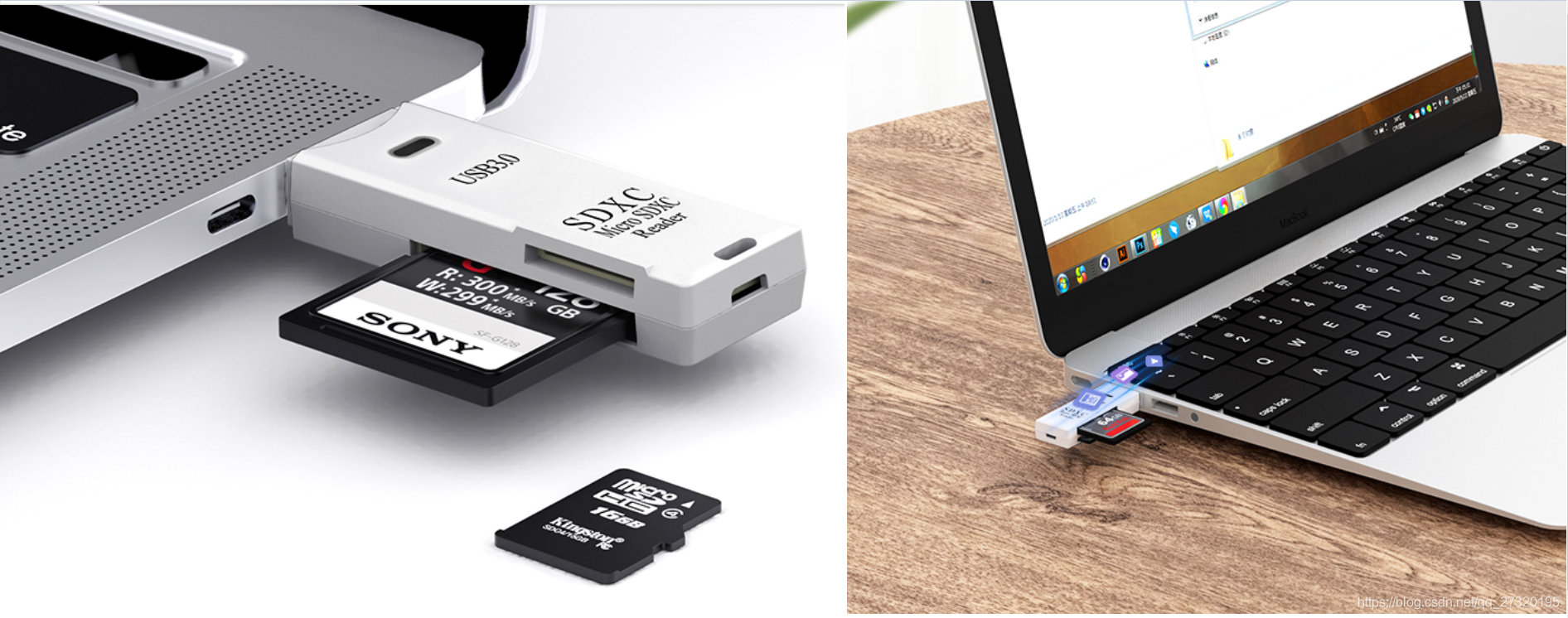
这样在笔记本系统里面就会识别一个U盘出来,我这里是I盘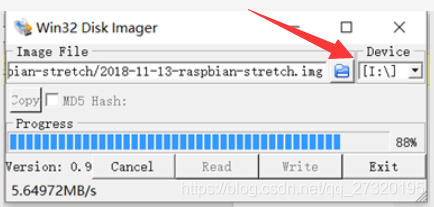
接下来就可以找到刚才下载的镜像文件,烧写了。
启动树莓派
启动树莓派其实就上上电了(插上电源,打开开关)
当然,你要接上显示设备,这里的显示设备可以是:
1)VGA显示器,需要HDMI---->VGA线

树莓派4B的HDMI接口时mini的,所以转接线也不一样
你需要再配一个这样的转换头
2)如果你的显示设备直接由HDMI接口那就更好了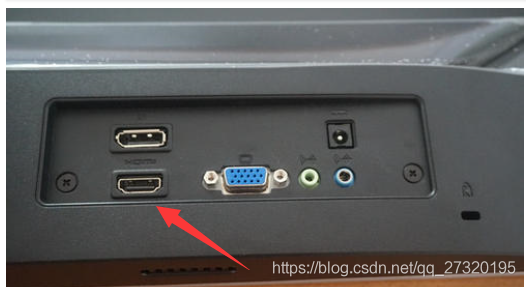
有些显示器同时由VGA和HDMI接口,你也可以用家里的电视机,现在的电视机都有HDMI接口。
如果你的树莓派时4B,那么你需要一个大口转小口的线
设置树莓派的用户名和密码
默认帐号:Username: pi Password: raspberry,如果要修改密码,按如下步骤操作
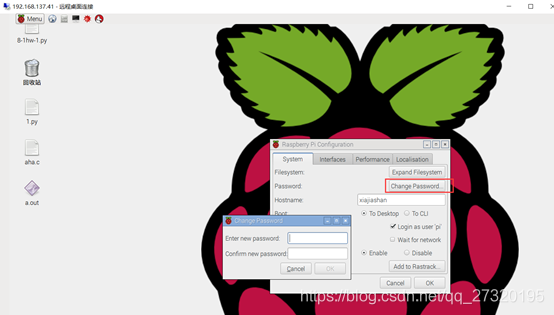
配置树莓派时区和中文
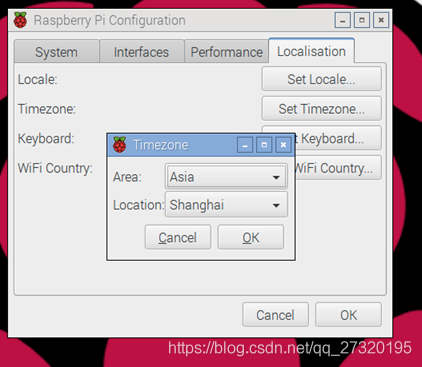
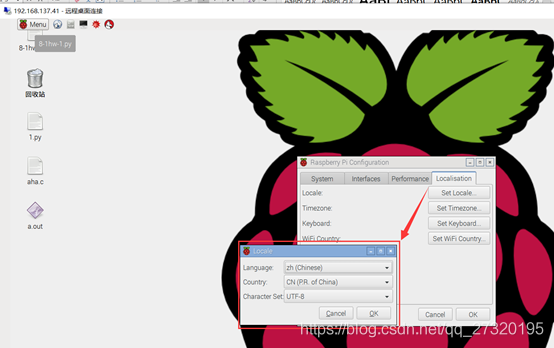
配置树莓派网络
无线(无线路由器,或者笔记本开的热点)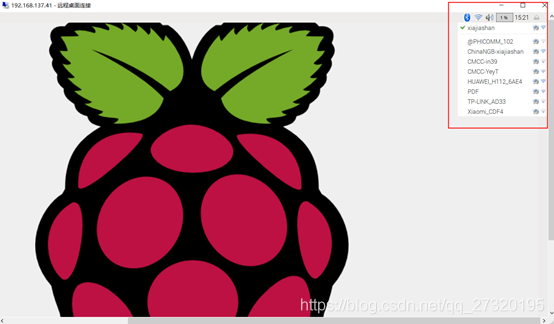
有线插上网线即可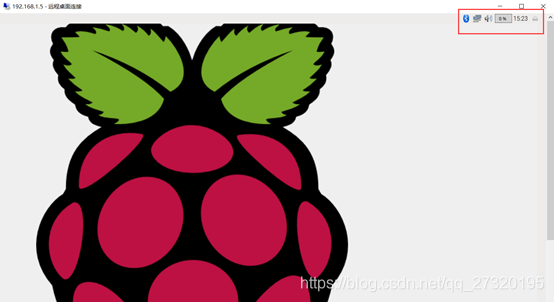
查看树莓派IP地址
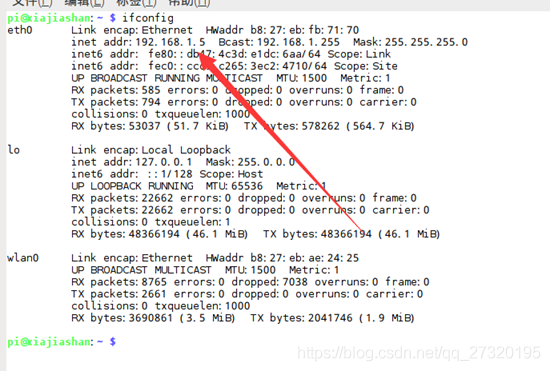
树莓派更新下载源
树莓派系统安装好了,很多时候下载工具太慢,比如你首先要现在vim吧,要下载ssh吧,要下载samba吧,此时慢得让你发疯,因为很多的工具时国外的。
解决安装软件很慢很慢的问题需要更新树莓派的下载源:
备份源
sudo cp /etc/apt/sources.list /etc/apt/sources.list.bak
sudo cp /etc/apt/sources.list.d/raspi.list /etc/apt/sources.list.d/raspi.list.bak
修改软件更新源,执行如下命令:
sudo nano /etc/apt/sources.list
将第一行修改成中科大的软件源地址
deb http://mirrors.ustc.edu.cn/raspbian/raspbian/ stretch main contrib non-free rpi
修改系统更新源,执行如下命令:
sudo nano /etc/apt/sources.list.d/raspi.list
将第一行修改成中科大的系统源地址
deb http://mirrors.ustc.edu.cn/archive.raspberrypi.org/debian/ stretch main ui
同步更新源,执行如下命令:
sudo apt-get update
更新升级以安装软件包,这个过程耗时较长。
sudo apt-get upgrade
原文连接:
https://blog.csdn.net/weixin_43336281/article/details/97373288
有些系统(树莓派系统有好多种)可能中科大的源并不适合,可以选择清华的源,我有些学生用中科大的源才行,但我用清华的才行,中科大反而出错,连vim都安装不了。
如果要用清华的源,可以在sources.list中添加下面地址:
deb http://mirrors.tuna.tsinghua.edu.cn/raspbian/raspbian/ stretch main contrib non-free rpi deb-src http://mirrors.tuna.tsinghua.edu.cn/raspbian/raspbian/ stretch main contrib non-free rpi
命令操作方法同上
安装远程桌面
远程桌面的好处,就是你可以在笔记本上看到树莓派的桌面,此时不需要树莓派接显示器了,远程授课的时候,这个功能非常好,学生可以看到树莓派的桌面情景。
树莓派执行:
sudo apt install xrdp
win10打开自带的远程桌面: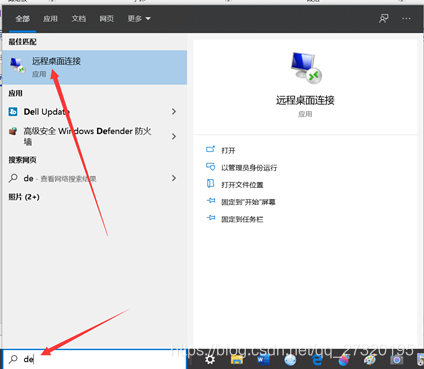
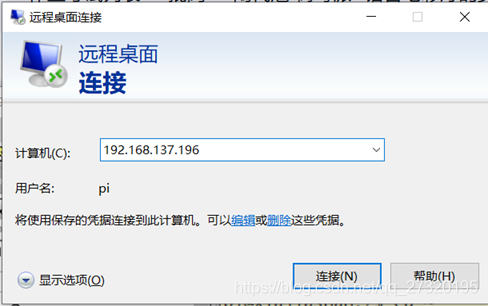
安装远程登陆
远程登陆的好处,就是可以在笔记本上远程执行命令,操作树莓派,跟在树莓派上操作时一样的。这样就不需要树莓派接鼠标,键盘了,每天一来,开机即可。(后面会讲如何开机连接笔记本的热点)
树莓派执行:
Sudo apt install ssh
重启ssh
Sudo service ssh restart
Win10通过putty或者secureCRT登陆
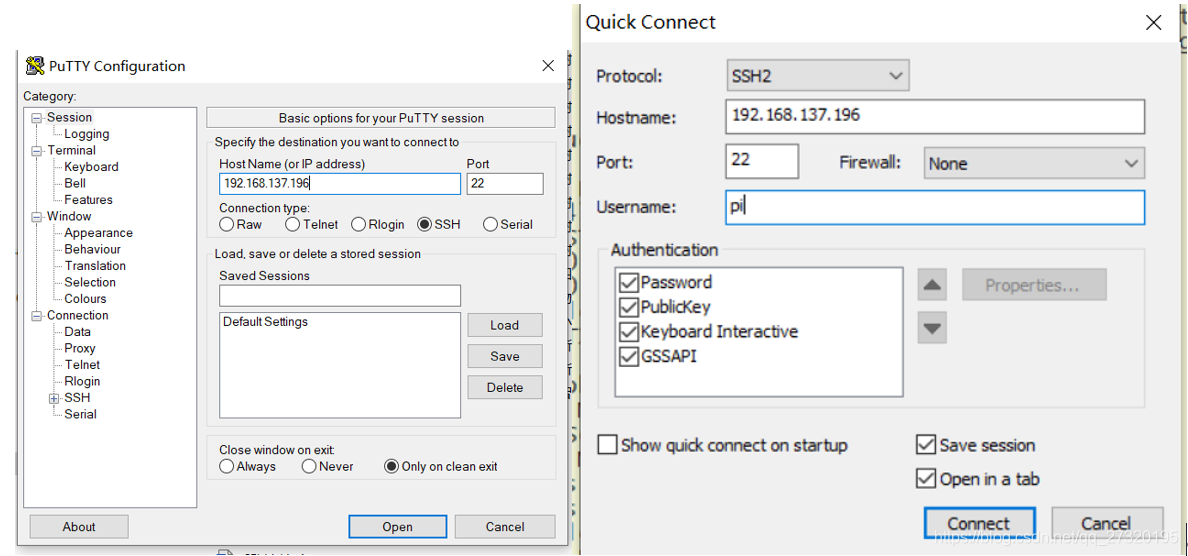
安装远程共享
远程共享的好处,就是你可以把树莓派的某一个目录,比如家目录/home/pi,作为笔记本系统的一个网盘,一带这个通道打通了,就可以非常方便的把资料和文件,扔到树莓派里面去,就像笔记本的一个文件夹一样,当然从树莓派里面拷贝文件出来也非常方便,就像操作一个文件夹一样复制粘贴就行了。
树莓派执行:
Sudo apt install samba
编辑smb.conf文件
vim /etc/samba/smb.conf
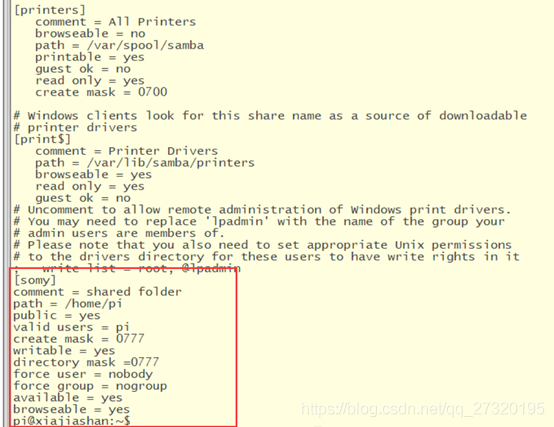
Win10的操作如下: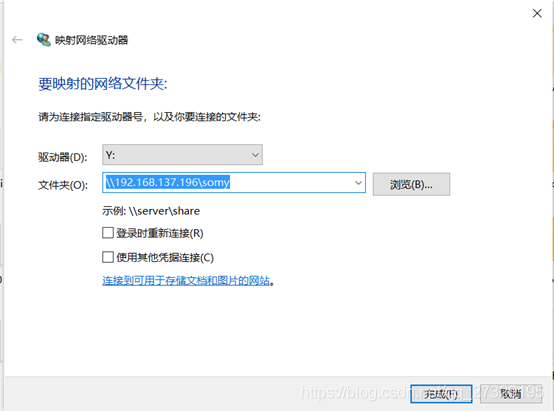

如何让树莓派自动连指定的wifi,而且不用输入密码
参考我另一篇文章
https://blog.csdn.net/qq_27320195/article/details/105174606
如何让树莓派开机重启ssh
有时候ssh需要手工重启,此时你需要接上鼠标,键盘,显示器,让后执行启动ssh的命令,很不方便,是否可以做成开机启动ssh呢?当然可以,参考另一篇文章:





评论(0)
您还未登录,请登录后发表或查看评论