1、简述
Windows Subsystem for Linux (WSL) 是 Windows 的一项功能,允许您在 Windows 计算机上运行 Linux 环境,而无需单独的虚拟机或双重启动。 WSL 旨在为想要同时使用 Windows 和 Linux 的开发人员提供无缝且高效的体验。
使用 WSL 安装和运行各种 Linux 发行版,例如 Ubuntu、Debian、Kali 等。安装 Linux 发行版并从Microsoft Store接收自动更新、导入 Microsoft Store 中不可用的 Linux 发行版,或构建您自己的客户 Linux 发行版。
还运行直接集成到 Windows 桌面的GNU/Linux 图形应用程序。
还可以使用设备GPU 加速在 Linux 上运行的机器学习工作负载。
使用您自己的 GNU/Linux 分发包管理器安装其他软件。
2、安装
下面的 WSL 命令以 PowerShell 或 Windows 命令提示符支持的格式列出。
wsl --install我这里使用的是Windows11,该命令运行之后,看到了它首先安装虚拟机平台,然后安装适用于Linux的Windows子系统,然后就开始默认安装Ubuntu。
安装完成显示如下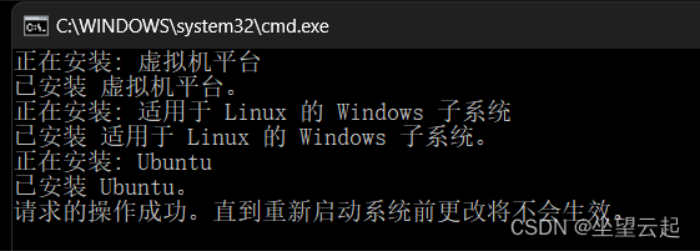
之后我们重新启动系统,发现多了这样两个图标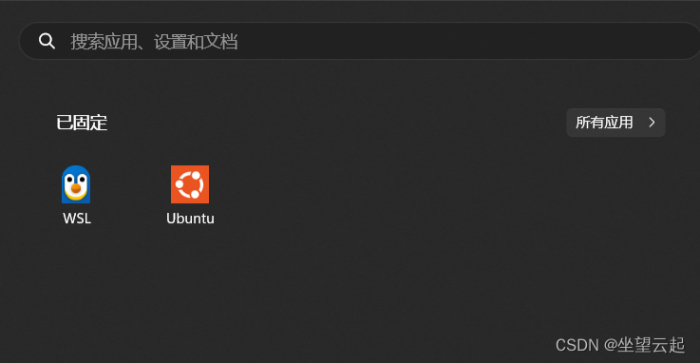
自然我们就点击Ubuntu,之后看来是要进行安装,需要用户名和密码。输入之后,发现说安装成功了。
习惯性的输入ll命令查看了一下目录。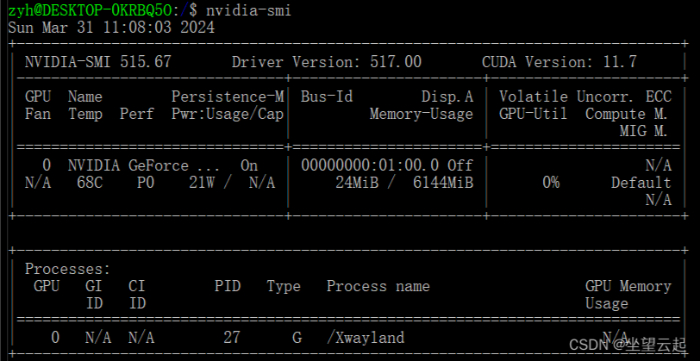
然后微软说可以使用显卡,那自然就要查看一下显卡信息,果然没有问题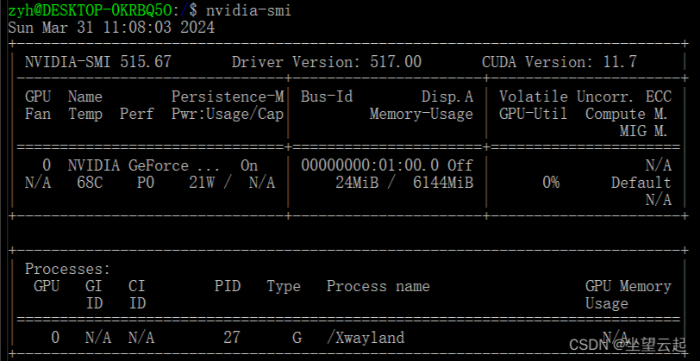
3、其它
我们还可以查找其它可以安装的Linux,然后指定要安装的 Linux 发行版,截止到目前20240331,是支持如下版本的Linux系统。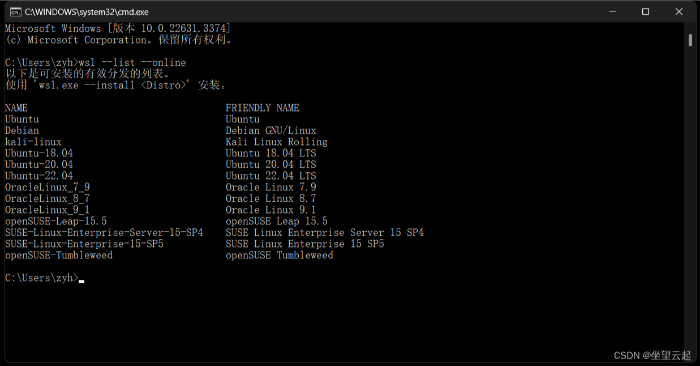
还可以使用如下命令查看已经安装的Linux系统。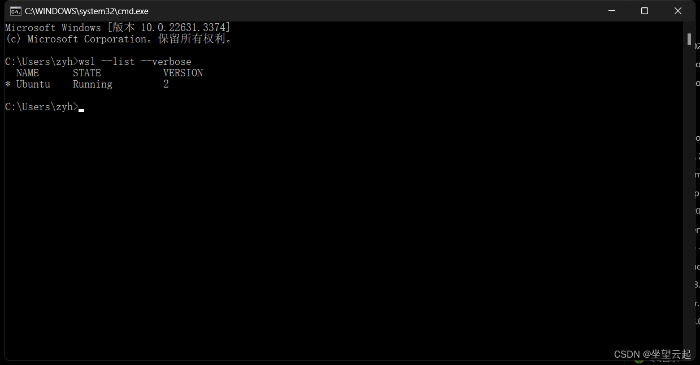
4、小结
暂时测试到这里,感觉还是很方便的,首先不需要自己弄虚拟机了(虽然里面还是用的虚拟机,但是操作系统代劳了),也不需要自己搞双引导了。
不过还有一些问题需要摸清楚,比如默认安装的Linux系统没有配置网络,后面试了一下,可以安装成功,也能正在访问网络。 另外目前看默认安装到了c盘,没发现可以让自定义路径的地方,如果要安装多个Linux操作系统,可能需要多预留点地方。
微软官方网站
Install WSL | Microsoft Learn
Install Windows Subsystem for Linux with the command, wsl —install. Use a Bash terminal on your Windows machine run by your preferred Linux distribution - Ubuntu, Debian, SUSE, Kali, Fedora, Pengwin, Alpine, and more are available.
https://learn.microsoft.com/en-us/windows/wsl/install



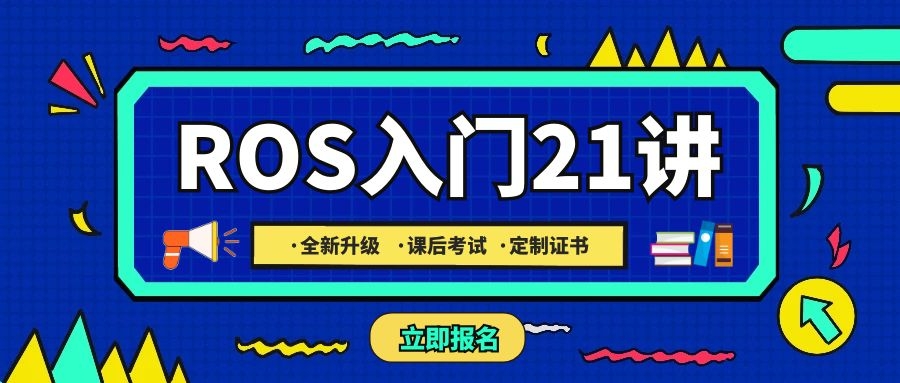


评论(0)
您还未登录,请登录后发表或查看评论