首先将源码放置在你的工作空间内,设置好环境变量并进行编译。
工作空间目录下要用到的6个launch文件
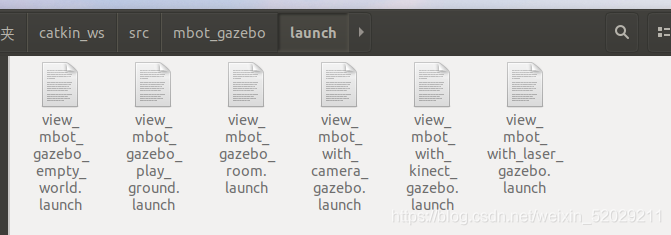
- 启动第一个launch文件–空白世界
roslaunch mbot_gazebo view_mbot_gazebo_empty_world.launch
后面5个文件都是按同样方式启动。
打开后会有一个小车模型在坐标原点:
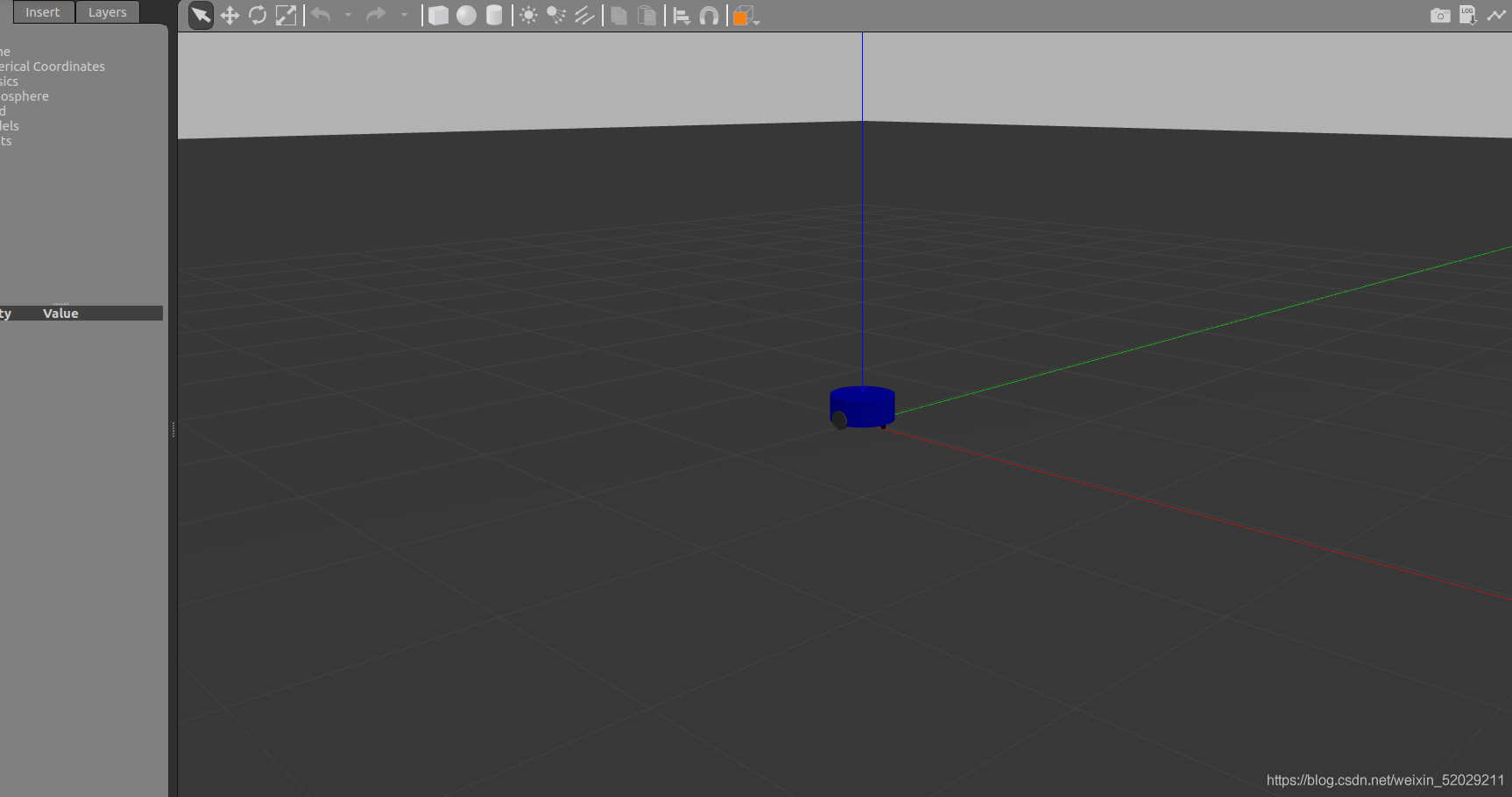
ctrl+c关掉当前节点
2.启动第二个launch文件–障碍物环境
roslaunch mbot_gazebo view_mbot_gazebo_play_ground.launch
打开后是提前创建好的障碍物环境,环境可以自己设置,添加一些不同的障碍物。

接下来我们启动创建好的键盘节点来控制小车移动
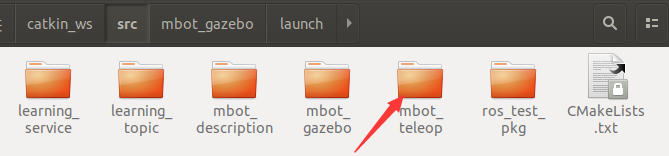
roslaunch mbot_teleop mbot_teleop.launch
打开后显示以下信息,上面几个字母用来控制上下左右,下面分别用来控制最大速度、角速度、线速度,这样小车就动起来啦!
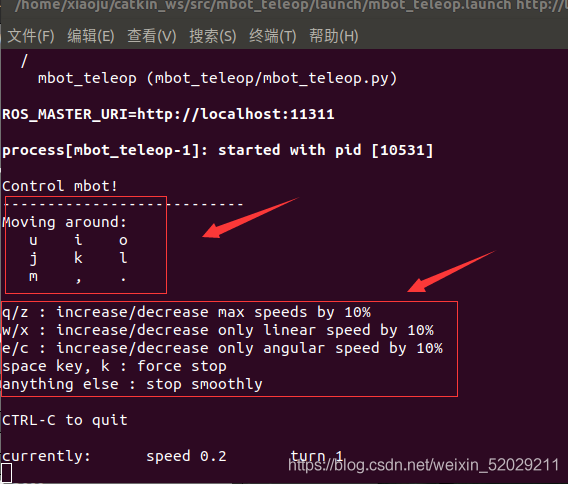
3.启动第四个launch文件–相机
roslaunch mbot_gazebo view_mbot_gazebo_play_ground.launch
打开后发现在我原来小车的基础上多了个相机的仿真模块,这里面已经添加了相机的全部属性,接下来我们新打开一个终端,打开rviz来看一下相机扫描到的图像。
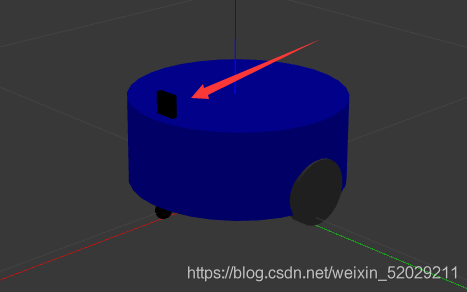
参考系设置为相机的link,也可以设置为其他。
添加image工具,并添加当前image的话题。此时在左下角就会显示当前机器人所在位置相机扫描到的图像,要让小车动起来,那么我们按上文那样启动键盘节点,控制小车移动,图像也会跟着显示。
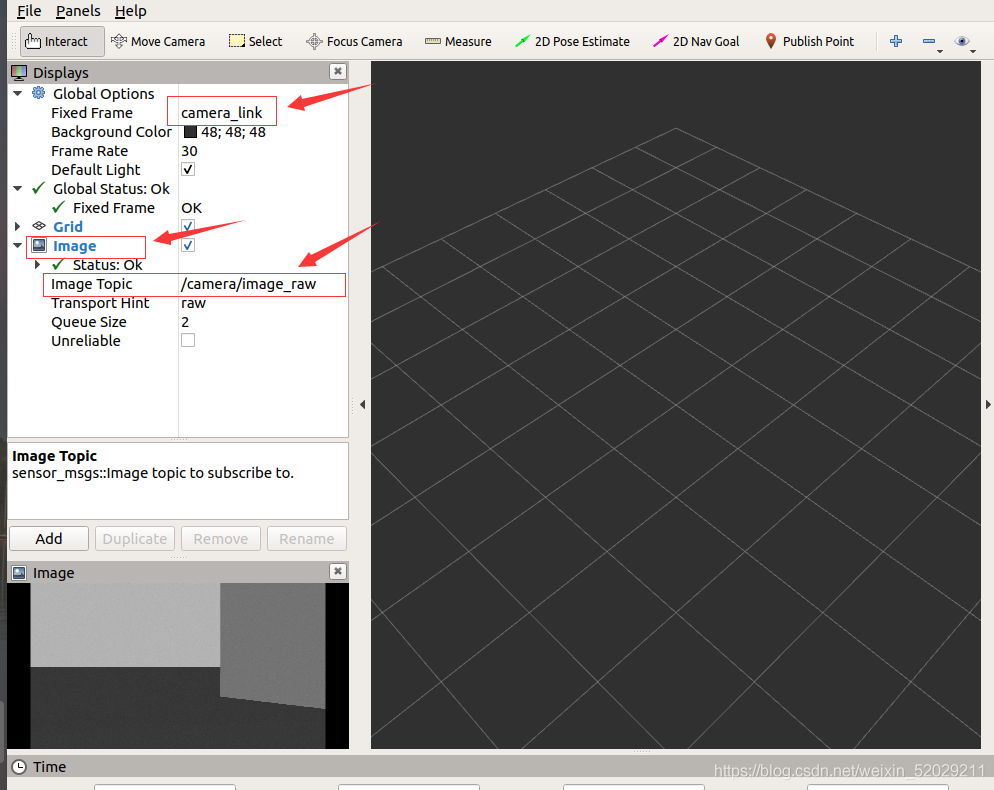
4.启动第五个launch文件–kinect深度相机
roslaunch mbot_gazebo view_mbot_with_kinect_gazebo.launch
打开同样有个深度相机模型

跟上一节同样的方法,打开rviz、设置参考系、添加键盘控制节点,不同的是这次是添加点云图Pointcloud2工具,可以扫描到三维图像。
最后一个launch文件是激光雷达,跟上面的操作类似,不同的是要添加LaserScan工具,就自己操作吧!
写在后头:以上就是如何在Gazebo中实现移动机器人的仿真与如何搭建虚拟环境,其中的源码我是在网上自己找的,大家也可以在Github上自己找。这是我第一次写CSDN博客,初心是记录和分享,内容不是很详细,各位见谅。





评论(0)
您还未登录,请登录后发表或查看评论