终于收到活动的旭日X3派了,赶快拿到快递拆箱。拿到设备的时候被惊讶道了,比我想象中的要小巧很多,打开以后发现是type-c供电,有一个网口和一个ttl口可以用来控制,使用起来还挺方便的。因为TTL线扔到实验室里,在宿舍实在是不想跑那么远去拿,而且非常习惯用ssh控制设备,突然换成TTL感觉很奇怪有点不愿意,能用网口就方便不少。
选了一个额定电流为3A最大的5V适配器,这样电流消耗如果很大也放心。
听说旭日X3派对卡的要求比较严格,于是在某东上购买了一块金士顿的64G的tf卡,附赠有烧写工具。现在还有活动补助,一整套买下来还挺便宜的。

> 图为买到的一套,但是这个图片转不过来很难受
把tf卡装好到烧写工具里,插到电脑上,电脑识别到一个63G左右的U盘,说明卡是正常的哦,可以准备下载系统镜像了。从官网产品中心的资源中心里,下载Ubuntu20.0镜像。因为考虑到旭日X3派没有GPU渲染,而且此前对Ubuntu的服务器比较熟悉,于是选择了没有图形化界面的server版本。下载速度相当可以,比以前好多外网上动不动几个小时起步,十几KB的下载速度让人舒心很多,不用再费尽心思找网盘资料啦。

> 图为官网上的下载方式
经过解压以后,找到里面的iso镜像文件,使用Etcher制作一个系统盘。这里强烈建议不要下载最新版的etcher,建议从GitHub上往前翻一翻,找一个早一点的版本,比如说我这个就是个位数版本的,具体忘记啦,在制作一部分系统盘的时候,新版本的总之莫名其妙在验证阶段报错,导致烧录失败,换了很多卡也不行,建议干脆下载一个老版本的,不仅更稳定而且体积也小了不止一点半点。

选择镜像,选择烧录的TF卡,点击Flash就好啦,等待一小下就烧录完成了。
然后取下来烧录器,把TF卡拿出来插进旭日X3派,准备上电。一开始会先亮红灯绿灯,第一次开机时间会久一点,等一会绿灯灭了就可以尝试连接啦。
由于上文所说的,我想着用网线连接,然后尝试控制SSH连接,再配置一个WIFI,以后随时随地就可以用电脑直接无线远程使用啦。但是官网上相关的资料似乎比较少,大部分人都是用TTL线,于是乎找了一篇有点类似的博客翻了翻,旭日X3派的默认IP是192.168.1.10,是固定的,用网线连接以后,电脑会多出来一个未识别的连接,这时候打开它,然后选择“更改适配器选项”,就可以看到如下的界面,选择那个未识别的设备,在网络页面,选择Internet协议版本4(TCP/IPv4),然后点击属性,把自动获得IP改为指定IP,设置成192.168.1.x,x可以是除了0、1、10以外的,在2-255之间的任何数字,也就是设置我们电脑一个固定的IP,和旭日X3派在一个网段哦。点击确认,应用这个设置以后,就可以尝试开始连接啦

个人比较喜欢的ssh工具是mobaxterm,或者大家要是习惯Xshell也可以哦,不建议使用Putty或者cmd自带的ssh工具,没有文件管理之类的有点不方便感觉,毕竟能看到文件,即使不能操作也会给人带来很大的安全感。配置连接的IP是192.168.1.10,用户选择指定用户,这里提前设置了一个叫sunrise的用户,名字和密码都是sunrise,这一点以后使用会比较方便,然后确认网线连接以后,就可以开始连接,下面是连接成功的页面,第一次设置好真的很兴奋!

>配置成功的页面
然后就准备配置一个联网,个人比较熟悉WiFi,而且没有连接线真的很方便,于是就使用指令
sudo nmcli device wifi rescan列出所有扫描到的WIFI
sudo nmcli device wifi list
扫描WiFi,注意不要太频繁扫描哦
下面的图是扫描的结果,但是很奇怪,不知道为什么,寝室的WiFi和隔壁寝室的WiFi都扫描不到,倒是扫描到很多很微弱,手机上也只有一点点信号的WiFi,反倒是我坐在路由器旁边却扫描不到,研究了半天得出一个奇奇怪怪的结论,那就是汉字加数字的组合名字不会被搜到(因为我们两个寝室都是这样,而其他数字、汉字、英文、数字加英文的ssid都被搜到了),无奈只能打开了电脑的热点,这一次很顺利的搜索到了,终于联网成功啦
从电脑的配置页面找到旭日X3派,是一个叫Ubuntu的设备,找到对应的IP,重复上面的连接过程,用新的IP进行连接,一次成功!

至此,第一阶段的准备工作、连接配置全部完成啦,先前以为会很复杂,也担心资料不好找,找不到博客、系统不稳定的问题。好在拿到设备以后,虽然因为各种原因踩了一些小坑,但是总体还是很顺利,而且真的很舒心,使用体验还不错。写下这篇博客,希望可以帮助其他人完成第一部的配置工作。第一步往往是有一点门槛,而且是最考验人的一步,有一篇文档完整的描述下来,可能会很有安全感。也成功如愿用网线配置了第一次连接,和建议里的使用TTL线也不同,希望有所帮助!
接下来将开始系统环境的配置,计划安装Miniconda用来管理python环境,然后部署docker容器!
因为之前一直在做云计算和服务器运维这一块,对conda的依赖达到了conda没有你我怎么活的水平。服务器上一度有数不清的环境,因为实验室配置的环境真的很杂。而且本次在旭日X3派上,计划尝试paddle国产框架,又想要部署mediapipe作为视觉识别的功能,所以决定装上conda
听说在这种设备一般都安装miniconda,于是到官网上找安装包。先通过指令
uname -a
获取设备信息,对旭日X3派来说自然是aarch64,这个似乎和arm64一直在混用,不过安装包什么的都写这个名字

安装前查清楚系统架构以后,就可以去官网找对应的安装包,使用
wget + 安装包网址

这里先尝试了最新版。下载倒是还顺利

下载完以后,就可以运行sh文件,就可以开始安装,指令是
sudo bash Miniconda3-latest-Linux-aarch64.sh
先输入yes,然后一路回车,到下面路径的地方要注意!建议改成
/home/sunrise/conda
这一路径,因为安装时进入了root权限,如果安装到root下,在其他用户日常使用管理起来会很麻烦哦
但是就在这时,本以为已经安装成功了,结果输入一个最基本的
conda list
竟然等了几秒钟以后出现了报错“illegal instruction”,上网一查竟然是内核架构的问题,直接整蒙了,明明就是一样的架构哇。突然想起来之前永远不下载最新版的事情,想了想决定换个版本试试。在移除是删去整个路径。不知道是处于什么样的文件管理策略,在mobaxterm里竟然没法直接可视化的删掉,只能使用rm -r指令进行一个删除。删除以后找了个比较新但不是最新版的版本下载下来,经过一大堆回车之后,竟然,又是一模一样的问题!索性多尝试了两个版本,其中一个是非常老的版本了,只有20MB,这个倒好,干脆没法安装了。最终暂时放弃了conda的安装,倒是直接输入python指令,能调出来python解释器的窗口。
个人推测可能是miniconda对架构的要求格外高,或者下次试一试conda家族的其他成员


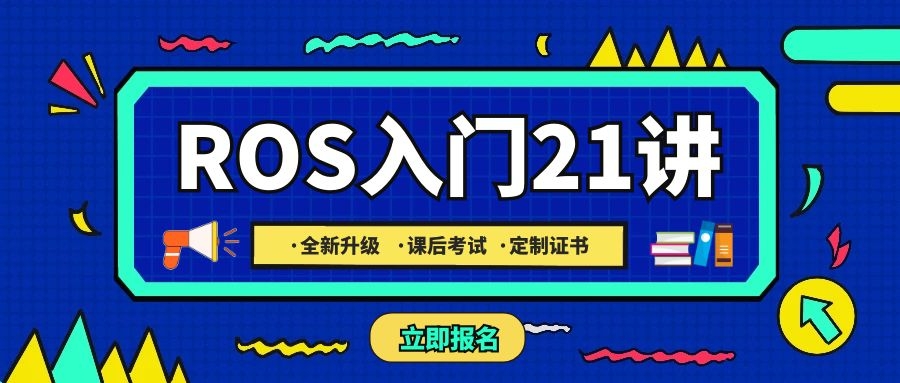


评论(0)
您还未登录,请登录后发表或查看评论