树莓派直接连电脑——很酷的一种方法
好处1:不用买VGA转HDMI线
好处2: 不用显示器或者HDMI电视机
好处3:不用鼠标键盘
好处4:不用其他方法(通过路由器,网线…)
step 1:让树莓派开机自动连热点
假设你系统烧录好了(如果你不会下载系统,烧写系统,参考):
https://blog.csdn.net/qq_27320195/article/details/107115113
我们只需要在sd卡的根目录(或者说是总目录下面也行),创建一个SSH空文件,就像这样: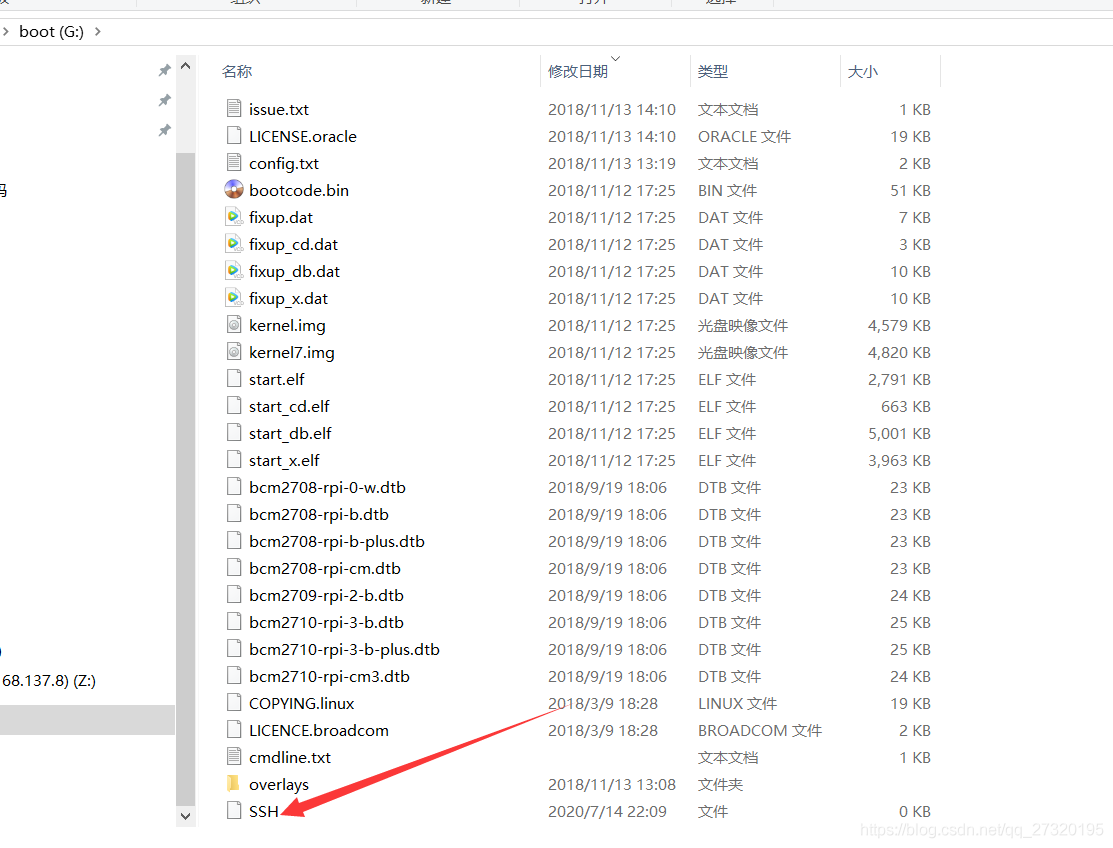
然后,在建一个wpa_supplicant.conf文件,内容如下
ctrl_interface=DIR=/var/run/wpa_supplicant GROUP=netdev
update_config=1
country=CN
network={
ssid=“xxxx”
psk=“12345678”
key_mgmt=WPA-PSK
}
**注意:**这里的xxxx表示你笔记本热点名称,所以要根据你设置的热点来填写,而下面的12345678,就是你热点的密码了
最后的文件就像这样: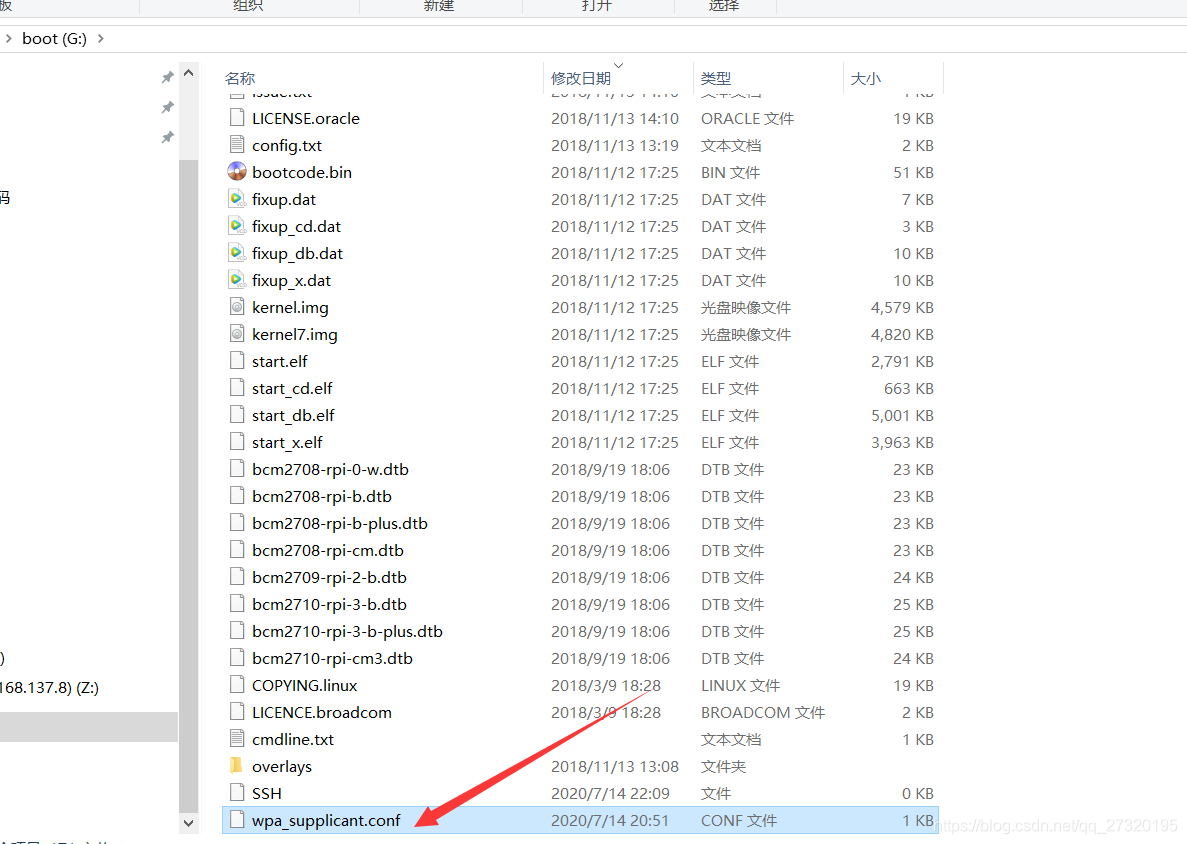
注意:这两个文件当你用一次就没有了(SD卡拿出来就被系统删掉了,配置信息已经被系统读取,它认为不安全,就删掉了)
step 2:设置笔记本热点
打开笔记本热点,等待树莓派链接了…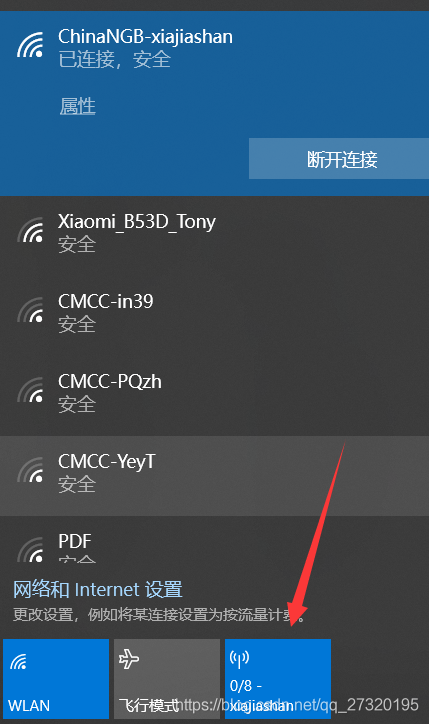
0/8表示,我们的热点一共可以连接8个设备,现在连接数为0(没人连上)
step 3:启动树莓派
然后,把SD卡插到树莓派,打开电源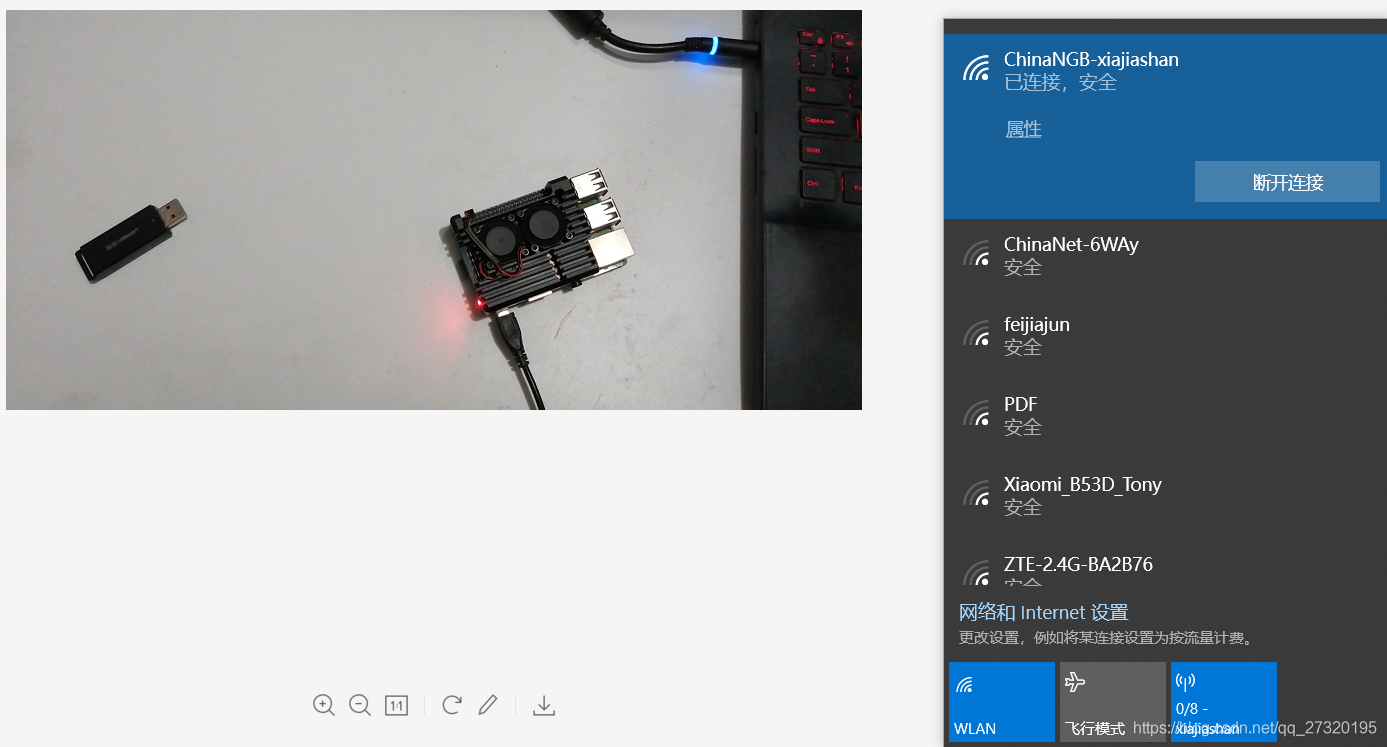
等待结果:1/8
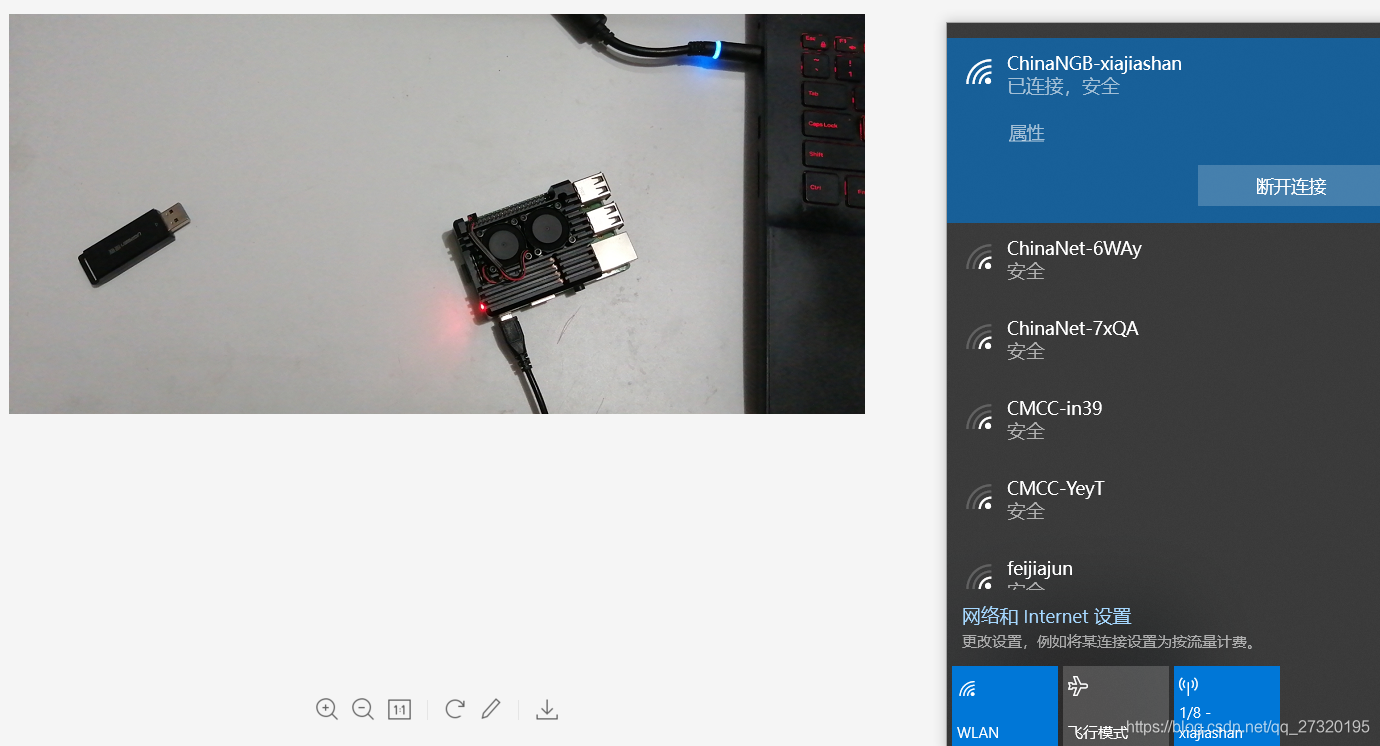
查看树莓派IP地址
热点右键——转到设置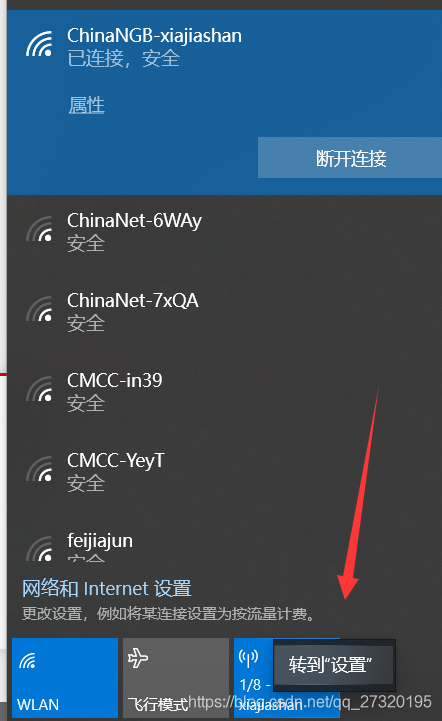
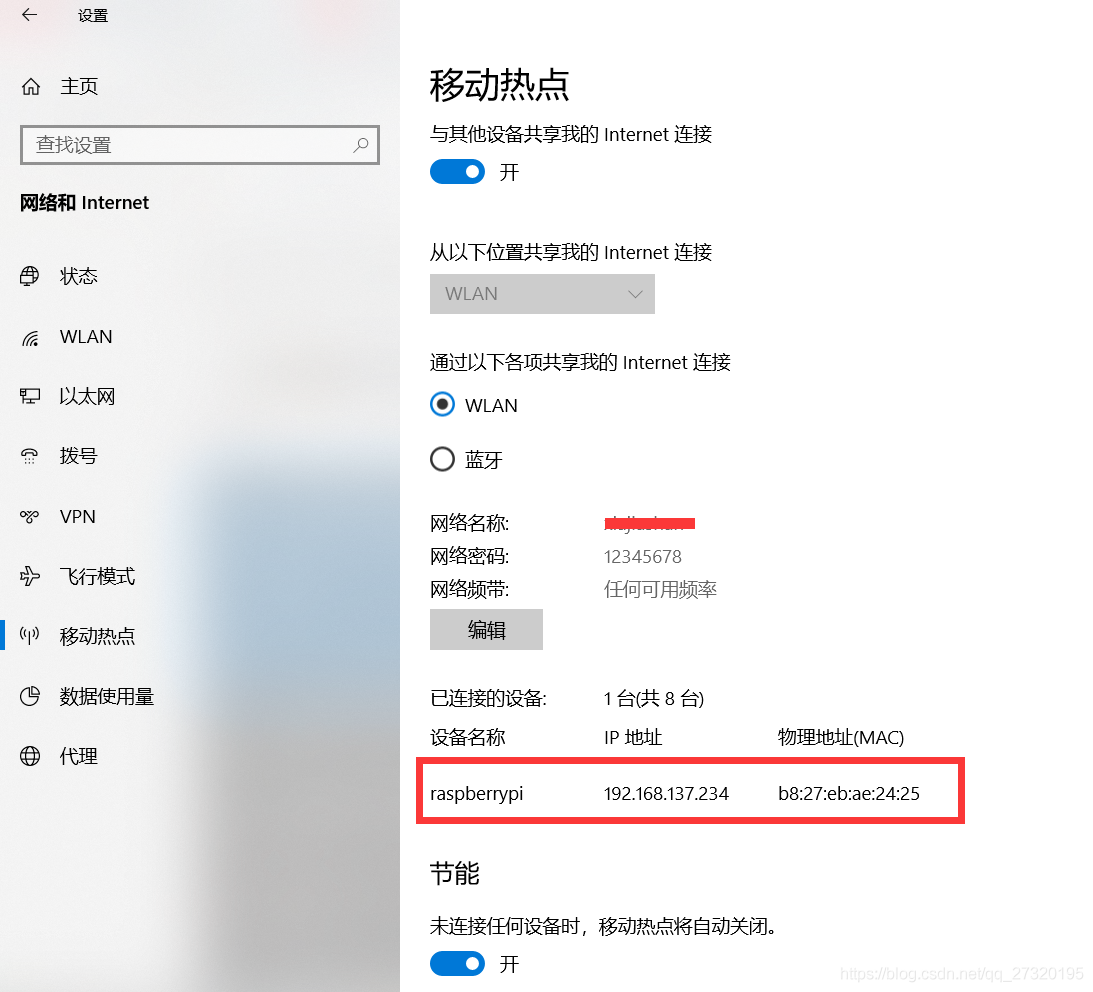
如果有同学连不上热点,注意设置网络频带为2.4G.
远程登陆putty
接下来就是远程登陆了,登陆工具最简单的使用putty,本来想上传一个,发现csdn里面有人上传了,不能重复。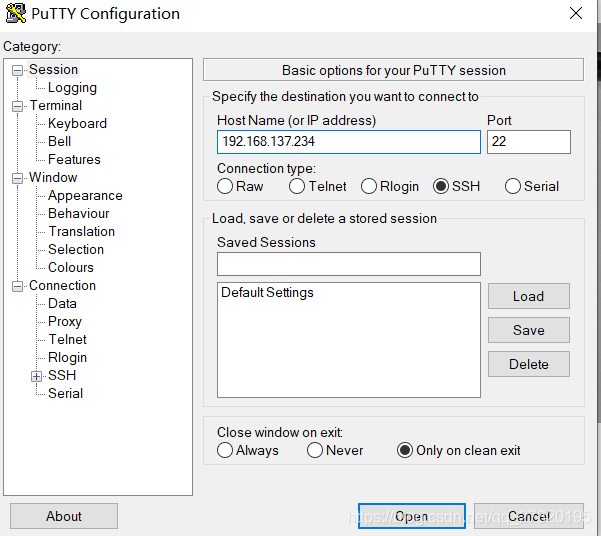
如果有同学不弹出yes,就比较麻烦了,需要通过HDMI接到显示器,用鼠标去设置SSH,因为你的系统默认是禁用SSH的。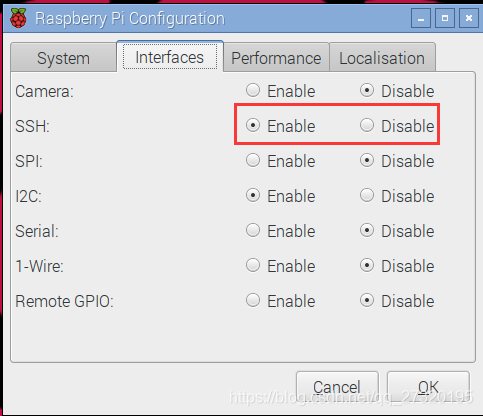
选择yes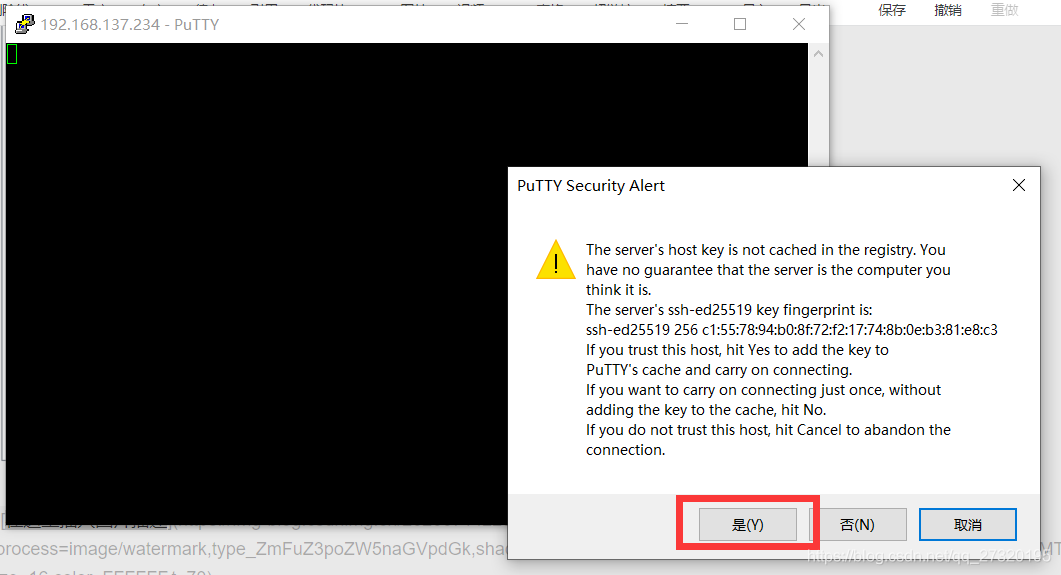
登陆界面:
用户名:pi
密码是:raspberry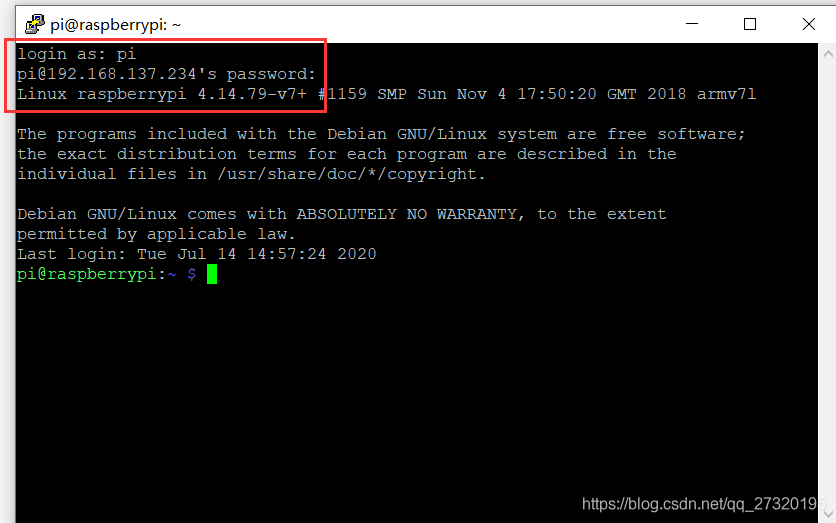
设置新密码
因为默认密码太长,所以我一般设置密码是111
方法:
sudo passwd pi
输入新密码
就像这样:
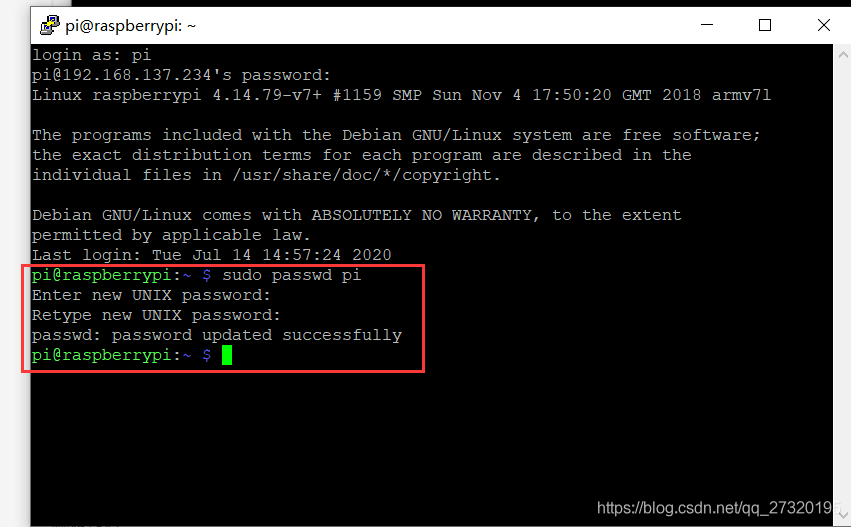
接下来,远程桌面,网盘共享等操作,请参考我下面的文章:
https://blog.csdn.net/qq_27320195/article/details/107115113
如果看文档还不会操作,可以看我的视频:
https://edu.csdn.net/course/play/10370/221453?spm=1002.2009.3001.4024
希望能帮到你,如果能帮到你就收藏吧!





评论(0)
您还未登录,请登录后发表或查看评论