查看主机网卡(win10)
选中“网络”图标右击选中“属性”,进入“网络和共享中心”窗口,找到并点击”更改适配器设置“,进入“网络连接”窗口,如一下页面:

可观察到VMnet1和VMnet8(这是当我们下载虚拟机后就会安装的,若没有的话,就重新安装一下虚拟机)
VMnet1是与仅主机模式的虚拟网关,
VMnet8是NAT模式的虚拟网关,
WLAN是桥接模式的本地的wifi网关.(若连有线则是以太网)
查看网络连接(虚拟机)
点击菜单栏中“虚拟机(M)”下的“设置”进入“虚拟机设置页面框中找到“网络适配器”并点击,可查看网络连接下有五个选项(注意设备状态要全部勾选),如下图所示:
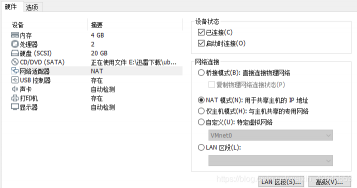
三种网络连接模式
① 桥接模式 (B) :利用真实网卡进行连接。
优点:
①配置简单(只需选择桥接模式且保证虚拟机与主机同一网段的IP地址即可)
②不仅可与主机通信,还可与同一网段(局域网)的其他主机通信(就像真实计算机一般)
③可与互联网连通。
缺点:占用网段IP地址。
② NAT模式(N):利用虚拟网卡进行连接(VMnet8)
特点:
①不占用网段IP地址
②仅可与主机通信
③可与互联网连通(主机有网)。
③ 仅主机模式(H):利用虚拟网卡进行连接(VMnet1)
特点:
①不占用网段IP地址
②仅可与主机通信
实际操作
桥接模式(要以管理员权限打开VMware):
如何以管理员身份打开VMware:
方法一(一次生效):右击,选择“以管理员身份运行(A)”。
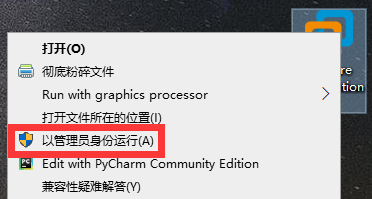
方法二(永久生效):右击,选择“属性”,属性栏中点击“兼容性”,再对“以管理员身份运行此程序”前面打勾,并点击“确定”。
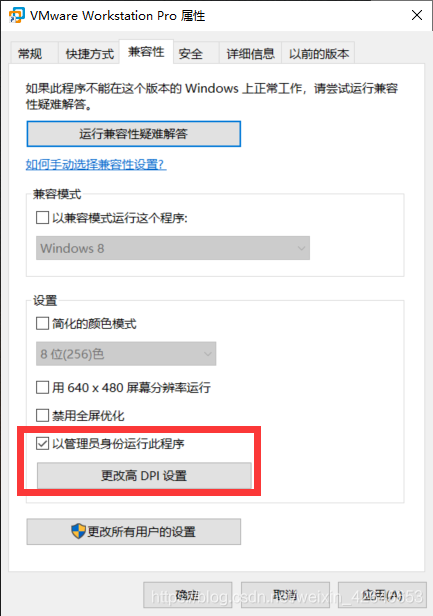
桥接模式设置
步骤一:按照上面“查看网络连接(虚拟机)”步骤:;点击菜单栏中“虚拟机(M)”下的“设置”进入“虚拟机设置页面框中找到“网络适配器”并点击,可查看网络连接下有五个选项,选择桥接模式,如下图所示。

桥接模式下“复制物理连接状态”选项是什么意思?
作用:
如果选择了复制物理连接状态选项,当您在有线或无线网络之间进行移动时,IP 地址会自动更新。该设置适用于笔记本电脑或其他移动设备上运行的虚拟机。
步骤二:点击菜单栏中“编辑”中的“虚拟网络编辑器(N)…”
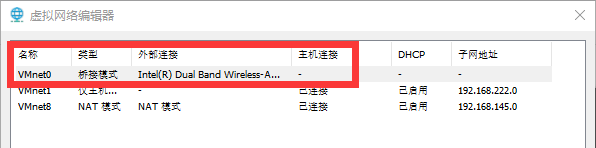
对比下面不以管理员身份打开,多了VMnet0这个网卡。【很明显,若不没有该网卡,你使用桥接模式的话是无法实现上网的,也无法获取到IP地址。可自行实践一下。】
开机测试网络是否配置好
按“查看网络连接(虚拟机)”的步骤,选择桥接模式。若此时你还无法上网,这时还需;点击菜单栏中“编辑”中的“虚拟网络编辑器(N)…”默认外部连接模型为:“自动”,如下图所示。
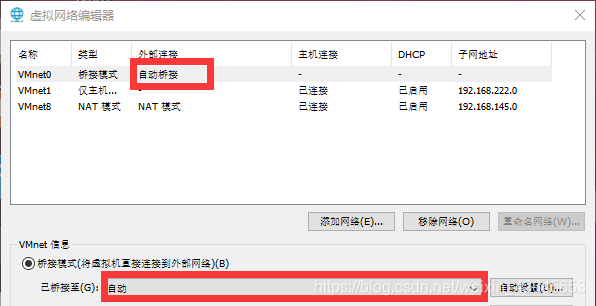
那为什么会联网失败呢?这是由于实际上每台笔记本电脑都至少存在两个:无线网卡和本地网卡。若使用自动模式可能会导致选择错误,故需要手动选择。根据自己笔记本电脑上网的状态选择对应的网卡,如下图所示:
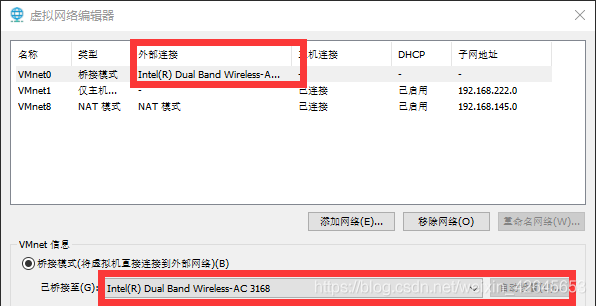
若不以管理员身份打开,则可能会有问题:
点击菜单栏中“编辑”中的“虚拟网络编辑器(N)…”
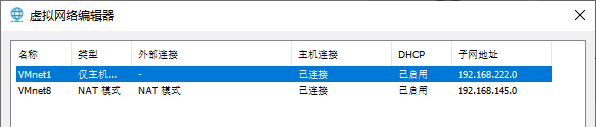
对比下面不以管理员身份打开,少了VMnet0这个网卡。
若无该网卡,你使用桥接模式的话是无法实现上网的,也无法获取到IP地址。可自行实践一下。
NAT模式:
保证虚拟网卡VMware8和虚拟机的IP地址处于同一网段
步骤一:查看VMnet8网段:
按照上面“查看主机网卡”步骤,找到VMnet1图标后,右击选中“属性”,双击“Internet 协议版本4(TCP/IPv4)”,即可查到IP地址,注意前面三段。

步骤二:
按照上面“查看网络连接(虚拟机)”步骤:;点击菜单栏中“虚拟机(M)”下的“设置”进入“虚拟机设置页面框中找到“网络适配器”并点击,可查看网络连接下有五个选项,选择NAT模式,如下图所示。

步骤三:进入虚拟机打开终端并查看IP地址.
输入密码后进入虚拟机,按住快捷键:Ctrl+Alt+T 打开“终端”(其他打开方式均可),输入“ifconfig”:
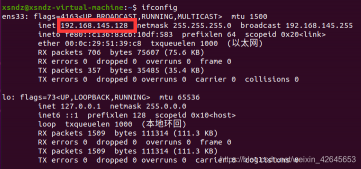
步骤四:测试是否连接
用主机下的命令行窗口,去ping虚拟机网卡查看是否能够ping通。
打开运行窗口(快捷键:Win+R)后,输入cmd回车,进入命令行窗口,输入:ping 192.168.145.128(上面ifconfig获得到的IP地址)。
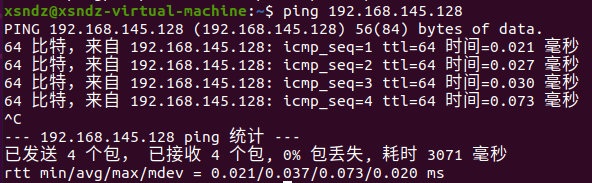
很明显是可以ping通的,因为这边的网段是相同的。
若ping不通,则修改网卡IP地址:sudo ifconfig ens33 192.168.145.2(192.168.145.xxx都行)
再重新发送“ifconfig”可以看到修改成功,然后自己在验证一下是否能ping通,实现了无网线,两台计算机之间的通信。
注意:现在修改成功,但是重启后还是跟原先一样(只生效一次,重新开机会丢失),若想永久生效需要更改Linux的配置文件(之后再学)。
使用ifconfig (查看IP地址)
输入密码后进入虚拟机,按住快捷键:Ctrl+Alt+T 打开“终端”(其他打开方式均可),在命令行窗口中输入:ifconfig,但提示没找到指令【这个可能是在某些情况下(例如, Ubuntu Docker 容器,Ubuntu18.04), net-tools 工具包将不会被默认安装,这就意味着不能使用 ifconfig 。】,但是请使用以下指令安装:sudo apt install net-tools,根据提示输入该语句后,因为这边用到sudo命令(root权限[安装软件都要]),故需要输入密码,但还是提示出错。这是可按下快捷键:Ctrl+C,停止继续往下刷,效果如下图:

无法获取?是我的网络问题么?可在虚拟机中打开浏览器上百度官网或者直接ping一下百度官网看看是否能连通。通过下图可以知道,网络是没有问题的。(停止还是使用快捷键Ctrl+C)

那又是为什么呢?究其原因,原来这是由于现在我的Ubuntu的软件源还是Ubuntu的自有源,在国外,有可能是不能访问软件源网站。所以先进行更换软件源的操作,将软件源更换为清华源,执行“sudo apt update”命令,显示正常更新软件,则更换软件源成功并成功下载了21个软件包(后面再装net-tools就失败了,且可使用ifconfig命令)。如下图:
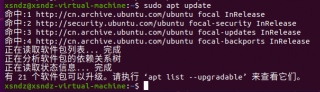
再执行命令:ifconfig(若不行则在输入:sudo apt install net-tools)
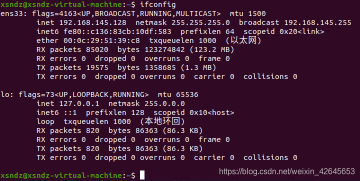
可得到以上IP地址。
得到两个网卡。
lo网卡(loopback,回环网卡):特殊网络接口,不与任何实际设备连接,完全由软件实现。与回环地址(127.0.0.0/8 或 ::1/128)不同,回环网卡对系统“显示”为一块硬件。任何发送到该网卡上的数据都将立刻被同一网卡接收到。 主要用来做本机通信测试。
ens33网卡:肯定会跟我一样,好奇为什么叫这个名字?
这是对网卡编号的一种规则,网卡代号与网卡的来源有关。
eno1:代表由主板bios内置的网卡
ens1:代表有主板bios内置的PCI-E网卡
enp2s0: PCI-E独立网卡
eth0:如果以上都不使用,则回到默认的网卡名
ens33则属于第二种类型,网卡是内置的PCI-E网卡。
仅主机模式:
保证虚拟网卡VMware1和虚拟机的IP地址处于同一网段
步骤一:查看VMnet1网段:
按照上面“查看主机网卡”步骤,找到VMnet1图标后,右击选中“属性”,双击“Internet 协议版本4(TCP/IPv4)”,即可查到IP地址,注意前面三段。
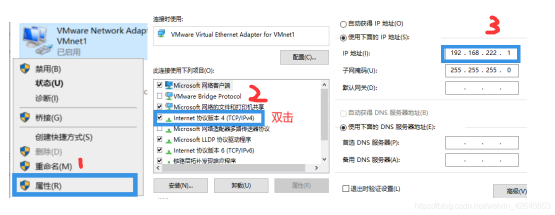
步骤二:
按照上面“查看网络连接(虚拟机)”步骤:;点击菜单栏中“虚拟机(M)”下的“设置”进入“虚拟机设置页面框中找到“网络适配器”并点击,可查看网络连接下有五个选项,选择仅主机模式(Host Only),如下图所示:

步骤三:进入虚拟机打开终端并查看IP地址.
输入密码后进入虚拟机,按住快捷键:Ctrl+Alt+T 打开“终端”(其他打开方式均可),输入“ifconfig”:
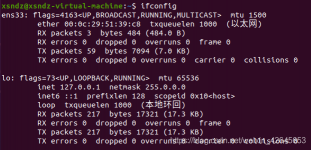
ens33网卡:可以看到这边IP地址,可观察①网络有无连接(右上角)②虚拟机设置处:设备状态有没有打勾。

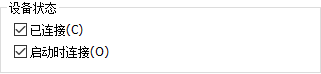
在进行ifconfig命令就可得到ens33的IP地址。
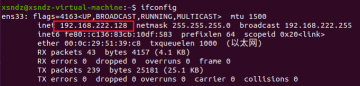
或者连续使用指令:sudo dhclient ens33 和sudo ifconfig ens33,也可得到IP地址。
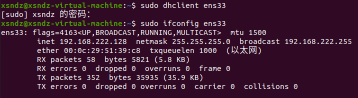
lo网卡(本地环回,就是上面的loop):可看到ip地址为127.0.0.1。可用ping工具测试是否连通(操作系统中IP协议栈是否正常),如下图:
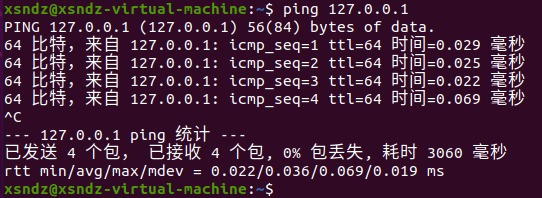
步骤四:测试是否连接
用主机下的命令行窗口,去ping虚拟机网卡查看是否能够ping通。
打开运行窗口(快捷键:Win+R)后,输入cmd回车,进入命令行窗口,输入:ping 192.168.222.128(上面ifconfig获得到的IP地址)。
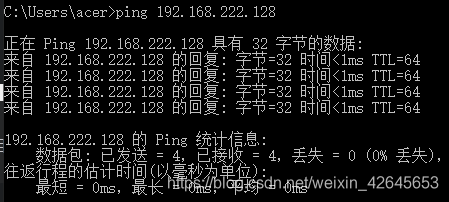
很明显是可以ping通的,因为这边的网段是相同的。
若ping不通,则修改网卡IP地址:sudo ifconfig ens33 192.168.222.2(192.168.222.xxx),效果如下图:
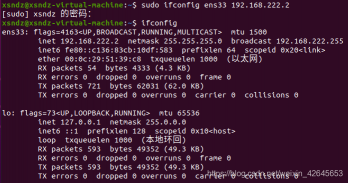
可以看到修改成功(192.168.222.xxx都行),然后自己在验证一下是否能ping通,实现了无网线,两台计算机之间的通信。
注意:现在修改成功,但是重启后还是跟原先一样(只生效一次,重新开机会丢失),若想永久生效需要更改Linux的配置文件(之后再学)。
误操作
不小心把两块虚拟网卡卸载了
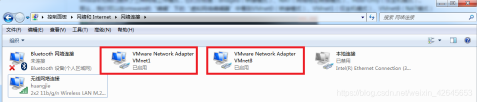
解决方法:
可以在vmware的“编辑”下的“虚拟网络编辑器”中点击“还原默认设置”,可重新将虚拟网卡还原。
三种网络配置详细知识:
链接:http://note.youdao.com/share/web/file.html?id=236896997b6ffbaa8e0d92eacd13abbf&type=note
Bridged(桥接模式)
什么是桥接模式?桥接模式就是将主机网卡与虚拟机虚拟的网卡利用虚拟网桥进行通信。在桥接的作用下,类似于把物理主机虚拟为一个交换机,所有桥接设置的虚拟机连接到这个交换机的一个接口上,物理主机也同样插在这个交换机当中,所以所有桥接下的网卡与网卡都是交换模式的,相互可以访问而不干扰。在桥接模式下,虚拟机ip地址需要与主机在同一个网段,如果需要联网,则网关与DNS需要与主机网卡一致。其网络结构如下图所示:

进入系统编辑网卡配置文件,命令为vi /etc/sysconfig/network-scripts/ifcfg-eth0

添加内容,如下图所示:

NAT(地址转换模式)
如果你的网络ip资源紧缺,但是你又希望你的虚拟机能够联网,这时候NAT模式是最好的选择。NAT模式借助虚拟NAT设备和虚拟DHCP服务器,使得虚拟机可以联网。其网络结构如下图所示:
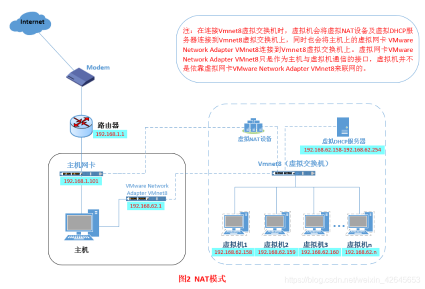
在NAT模式中,主机网卡直接与虚拟NAT设备相连,然后虚拟NAT设备与虚拟DHCP服务器一起连接在虚拟交换机VMnet8上,这样就实现了虚拟机联网。那么我们会觉得很奇怪,为什么需要虚拟网卡VMware Network Adapter VMnet8呢?
原来我们的VMware Network Adapter VMnet8虚拟网卡主要是为了实现主机与虚拟机之间的通信。在之后的设置步骤中,我们可以加以验证。
然后开机启动系统,编辑网卡配置文件,命令为vi /etc/sysconfig/network-scripts/ifcfg-eth0

具体配置如下:
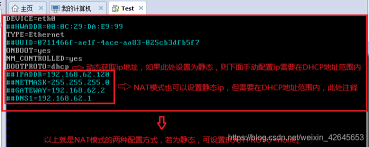
之前,说过VMware Network Adapter VMnet8虚拟网卡的作用,那我们现在就来测试一下。

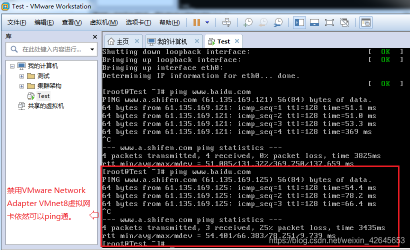
如此看来,虚拟机能联通外网,确实不是通过VMware Network Adapter VMnet8虚拟网卡,那么为什么要有这块虚拟网卡呢?
之前我们就说VMware Network Adapter VMnet8的作用是主机与虚拟机之间的通信,接下来,我们就用远程连接工具来测试一下。

然后,将VMware Network Adapter VMnet8启用之后,发现远程工具可以连接上虚拟机了。
那么,这就是NAT模式,利用虚拟的NAT设备以及虚拟DHCP服务器来使虚拟机连接外网,而VMware Network Adapter VMnet8虚拟网卡是用来与虚拟机通信的。
Host-Only(仅主机模式)
Host-Only模式其实就是NAT模式去除了虚拟NAT设备,然后使用VMware Network Adapter VMnet1虚拟网卡连接VMnet1虚拟交换机来与虚拟机通信的,Host-Only模式将虚拟机与外网隔开,使得虚拟机成为一个独立的系统,只与主机相互通讯。其网络结构如下图所示:
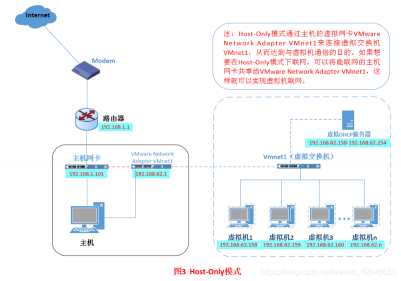
通过上图,我们可以发现,如果要使得虚拟机能联网,我们可以将主机网卡共享给VMware Network Adapter VMnet1网卡,从而达到虚拟机联网的目的。接下来,我们就来测试一下。
首先设置“虚拟网络编辑器”,可以设置DHCP的起始范围。
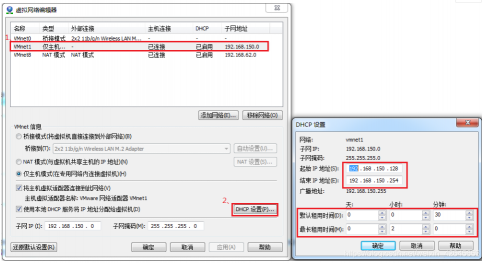
设置虚拟机为Host-Only模式。
开机启动系统,然后设置网卡文件。
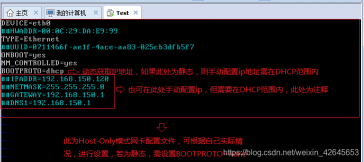
保存退出,然后重启网卡,利用远程工具测试能否与主机通信。
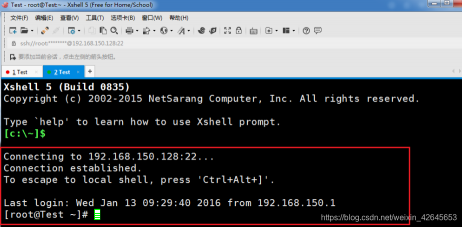
主机与虚拟机之间可以通信,现在设置虚拟机联通外网。
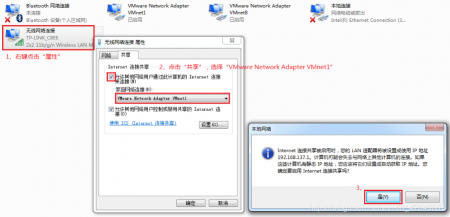
我们可以看到上图有一个提示,强制将VMware Network Adapter VMnet1的ip设置成192.168.137.1,那么接下来,我们就要将虚拟机的DHCP的子网和起始地址进行修改,点击“虚拟网络编辑器”
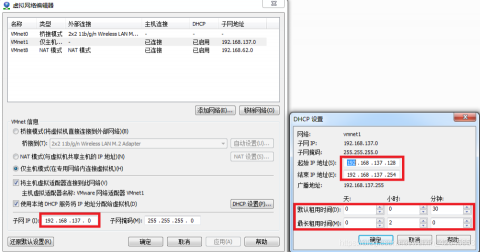
重新配置网卡,将VMware Network Adapter VMnet1虚拟网卡作为虚拟机的路由。
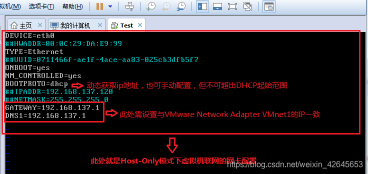
重启网卡,然后通过 远程工具测试能否联通外网以及与主机通信。
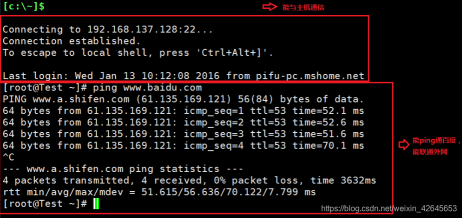
测试结果证明可以使得虚拟机连接外网。



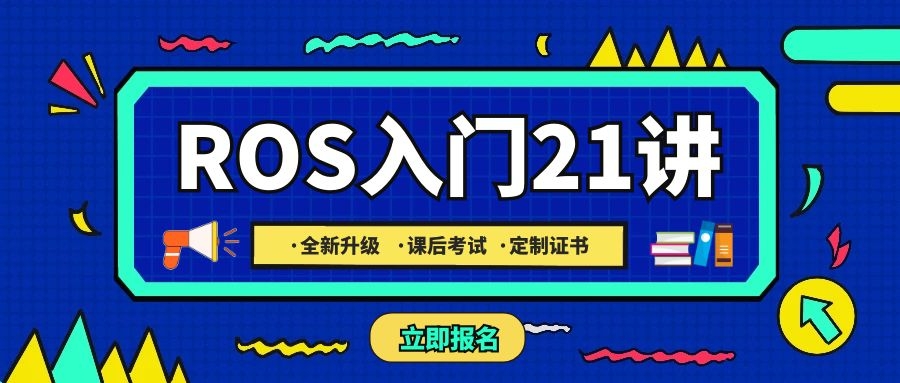


评论(0)
您还未登录,请登录后发表或查看评论