观前提醒:本章主要内容是通过web服务发布和订阅MQTT话题,并由此控制水龙头。对水龙头零件进行总装和测试
一、设计要求
- 使用任意第三方设备都可以访问web页面控制水龙头
- 图形交互界面
- web访问由服务器提供,不运行在ESP32上
(1)如何通过Python提供web服务呢:
1、选择合适的框架
Python社区提供了多种Web框架来快速开发Web服务,包括但不限于Flask、Django和FastAPI。每种框架都有其特点:
- Flask:轻量级、灵活、易于上手,适合小到中型项目。
- Django:全功能框架,内置了ORM、模板引擎、路由系统等,适合大型项目。
- FastAPI:现代、快速(高性能)的Web框架,使用Python 3.6+类型提示,支持异步编程。
对于一个简单的Web服务,Flask是一个不错的选择。以下是使用Flask创建Web服务的步骤。
2、安装Flask
pip install Flask使用pip安装Flask
3、创建你的第一个Web服务
安装完成后,你可以创建一个Python文件来编写你的Web服务。例如,创建一个名为app.py的文件,并添加以下内容:
from flask import Flask
app = Flask(__name__)
@app.route('/')
def home():
return "Welcome to my web service!"
if __name__ == '__main__':
app.run(debug=True)在这个简单的例子中,我们导入了Flask类,创建了一个Flask应用实例。我们定义了一个路由/,当访问这个URL时,它会触发home函数,并返回一条欢迎信息。
4、运行web服务
保存文件后,你可以通过运行以下命令来启动服务:
python app.py如果一切设置正确,你应该会看到终端输出,告诉你服务正在运行在localhost的5000端口上。现在,你可以在浏览器中访问http://127.0.0.1:5000/,并看到返回的欢迎信息。
5、扩展web服务
Flask提供了丰富的功能可以帮助你扩展服务,包括处理不同类型的请求、访问请求数据、返回不同格式的响应等。比如,你可以添加一个新的路由来处理POST请求并返回JSON响应:
from flask import Flask, jsonify, request
@app.route('/data', methods=['POST'])
def get_data():
data = request.json
return jsonify(data), 200上面的代码片段展示了如何获取JSON格式的请求体,并将其直接作为JSON响应返回给客户端。
(2)通过python的web服务提供网页并发送POST请求
1、创建flask应用
创建一个app.py文件,代码如下:
from flask import Flask, render_template
app = Flask(__name__)
@app.route('/')
def index():
return render_template('index.html')
@app.route('/say-hello', methods=['POST'])
def say_hello():
return "Hello", 200
if __name__ == '__main__':
app.run(host='0.0.0.0', port=5000, debug=True)3、创建HTML网页
在你的Flask应用目录中创建一个名为templates的文件夹。在该文件夹中,创建一个新的HTML文件index.html:
<!DOCTYPE html>
<html lang="en">
<head>
<meta charset="UTF-8">
<title>Python Web Button</title>
<script>
function sendRequest() {
fetch('/say-hello', { method: 'POST' })
.then(response => response.text())
.then(data => alert(data));
}
</script>
</head>
<body>
<button onclick="sendRequest()">Say Hello</button>
</body>
</html>在这个HTML文件中,我们创建了一个按钮,当你点击这个按钮时,它会调用名为sendRequest的JavaScript函数。这个函数使用fetch API向/say-hello路径发送POST请求,并通过alert显示从服务器返回的响应。
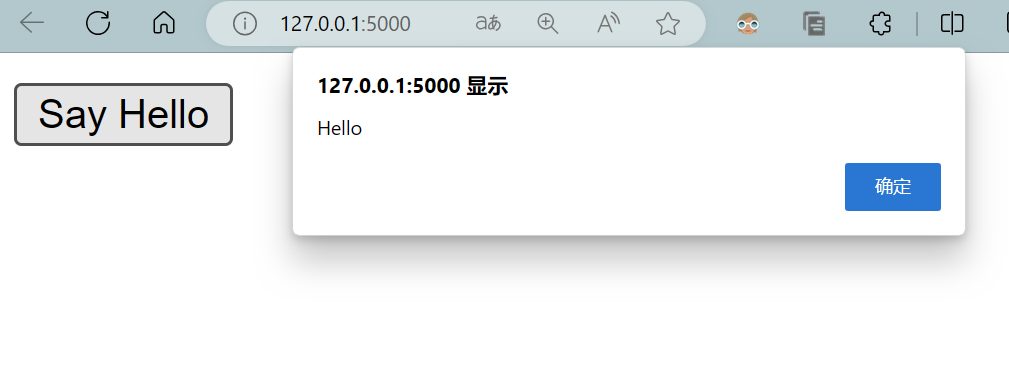
二、水龙头web控制代码
综合上述的代码我们可以得到:
from flask import Flask, render_template, request, redirect, url_for
import paho.mqtt.client as mqtt
app = Flask(__name__)
# MQTT配置
MQTT_BROKER_URL = "192.168.3.222" # 替换为你的MQTT代理服务器地址
MQTT_BROKER_PORT = 1883 # 替换为你的MQTT代理服务器端口,默认通常为1883
MQTT_TOPIC = "slt" # 替换为你想要发布的话题
# 创建MQTT客户端实例
mqtt_client = mqtt.Client()
# 连接MQTT代理服务器
mqtt_client.connect(MQTT_BROKER_URL, MQTT_BROKER_PORT, 60)
@app.route('/')
def index():
return render_template('index.html')
@app.route('/publish/<message>')
def publish_message(message):
mqtt_client.publish(MQTT_TOPIC, message)
return redirect(url_for('index'))
if __name__ == '__main__':
app.run(host='0.0.0.0', port=5000, debug=True)以下是代码的详细解释:
from flask import Flask, render_template, request, redirect, url_for
import paho.mqtt.client as mqtt- Flask:Flask框架的主要类,用于创建Web应用实例。
- render_template:Flask函数,用于渲染HTML模板文件。
- request:包含请求数据的对象,此处未使用。
- redirect:Flask函数,用于重定向客户端到其他URL。
- url_for:Flask函数,用于生成应用内的URL。
- paho.mqtt.client:paho-mqtt库中的模块,用于与MQTT代理服务器通信。
MQTT_BROKER_URL = "192.168.3.222"
MQTT_BROKER_PORT = 1883
MQTT_TOPIC = "slt"
mqtt_client = mqtt.Client()
mqtt_client.connect(MQTT_BROKER_URL, MQTT_BROKER_PORT, 60)
设置MQTT代理服务器的地址、端口和你想要发布消息的主题。这些信息用于连接MQTT服务器和指定消息发布的目标。
创建一个paho-mqtt客户端实例,并连接到配置好的MQTT代理服务器。60是保持连接的超时时间,单位为秒。
@app.route('/')
def index():
return render_template('index.html')定义了一个路由/,它关联了index视图函数。当用户访问Web应用的根地址时,这个视图函数会响应并通过render_template函数返回index.html模板文件的内容
@app.route('/publish/<message>')
def publish_message(message):
mqtt_client.publish(MQTT_TOPIC, message)
return redirect(url_for('index'))定义了一个路由/publish/<message>,它关联了publish_message视图函数。这个函数接收message参数,这是URL路径中的动态部分。当这个路由被访问时,它会调用mqtt_client.publish方法,将接收到的message发布到预先配置的MQTT主题。发布消息后,使用redirect函数将客户端重定向回主页。
if __name__ == '__main__':
app.run(host='0.0.0.0', port=5000, debug=True)这部分代码检查是否在主程序中执行(而不是作为模块导入),如果是,它将启动Flask应用。host='0.0.0.0'告诉Flask在网络上可见,也就是说,任何设备都可以通过你电脑的IP地址访问应用。port=5000指定了服务运行在哪个端口上。debug=True启用调试模式,这样在开发过程中遇到错误时,可以在网页上看到详细的调试信息。
<!DOCTYPE html>
<html lang="en">
<head>
<meta charset="UTF-8">
<meta name="viewport" content="width=device-width, initial-scale=1.0">
<title>MQTT Control Panel</title>
<style>
.center {
display: flex;
justify-content: center;
align-items: center;
height: 100vh;
}
.button {
font-size: 18px;
padding: 10px 20px;
margin: 0 10px;
}
</style>
</head>
<body>
<div class="center">
<form action="/publish/1" method="get">
<button class="button" type="submit">开</button>
</form>
<form action="/publish/0" method="get">
<button class="button" type="submit">关</button>
</form>
</div>
</body>
</html>这段HTML代码定义了一个基本的网页结构,用于创建一个控制面板,该面板上有两个按钮,分别用于“开”和“关”。这些按钮通过发送GET请求到/publish/1和/publish/0来与后端的Flask应用进行交互,用于MQTT消息发布。下面是对这段HTML代码各部分的分析:
- <html>标签定义了整个HTML文档,并使用lang="en"属性指定页面内容的主要语言是英语。
-
在<head>标签内,包含了文档的元数据:
<meta charset="UTF-8">指定了字符编码为UTF-8,这是一种广泛使用的字符编码,支持多种语言文本。
<meta name="viewport" content="width=device-width, initial-scale=1.0">是为了确保适当的缩放和渲染在移动设备上。width=device-width部分设置了视口宽度等于设备的物理宽度,initial-scale=1.0设定了初始缩放比例。
<title>标签定义了浏览器标签页上显示的标题。 -
在<style>标签中定义了两种CSS类:
.center类使用了Flexbox布局来居中<div>容器内的内容。justify-content和align-items属性确保了子元素水平和垂直居中,height设置为100vh意味着<div>的高度将占满视口的100%。
.button类为按钮添加了样式,包括字体大小、内边距和外边距。 -
<body>标签包含了页面的所有可见内容:
包含了一个类名为center的<div>元素,这将会使得其内的内容(两个表单)水平和垂直居中显示。
两个<form>元素,每个表单都有一个提交按钮。当点击这些按钮时,会向服务器的/publish/1或/publish/0端点发送GET请求。这些请求由后端服务器处理,用于通过MQTT发布消息。
每个按钮都应用了button类样式,这增加了按钮的可读性和点击区域。
三、机械零件安装
安装步骤:
- 安装电机支架与电机,并使用两颗m2螺丝固定
- 安装从动齿圈和水龙头,使用胶水固定
- 安装驱动齿轮和电机,直接用力敲进去即可(过盈配合)
- 将电机支架固定在水龙头尾部,安装位置需使驱动轮和从动齿圈咬合
- 给电机通电,测试水龙头是否被正确驱动(需注意从动齿圈是否水平安装)

四、电路及其他结构组装
- 在《保姆级》手把手教你做一个物联网智能水龙头(二)电路设计及EPS32程序设计基础上对电路做好绝缘及固定
- 将电路固定在设备壳体中
- 连接水龙头与水管


五、设备功能测试
测试步骤:
- 固定MQTT服务器 IP、固定ESP32 IP
- 启动MQTT服务器,确保MQTT服务已开启,可以使用MQTT.fx工具测试
- 启动客户端程序,连接MQTT服务器
- 物联网水龙头上电
- 依次测试开启、关闭、定时及web控制功能
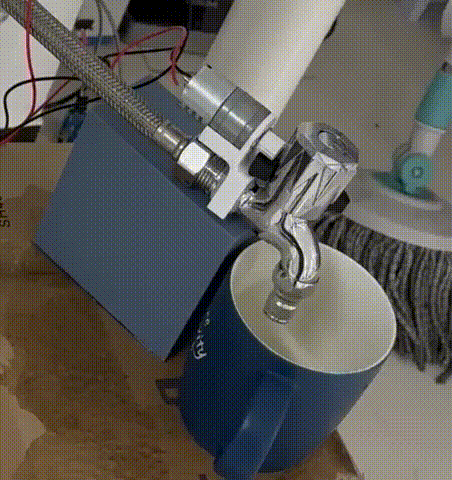


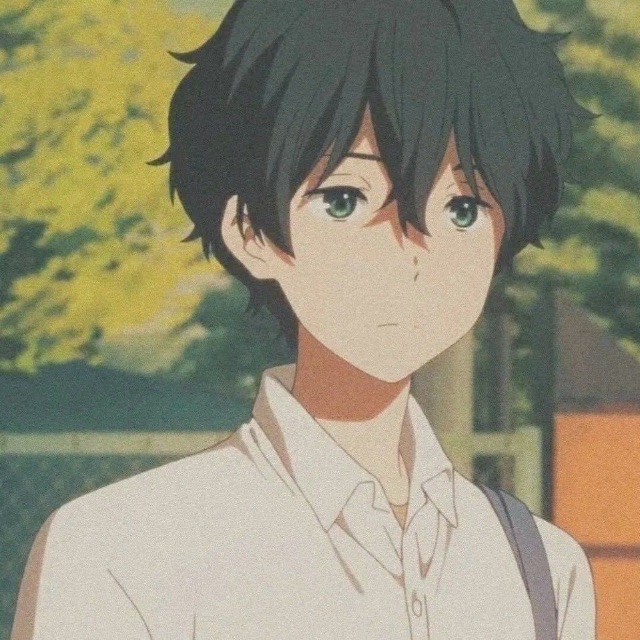

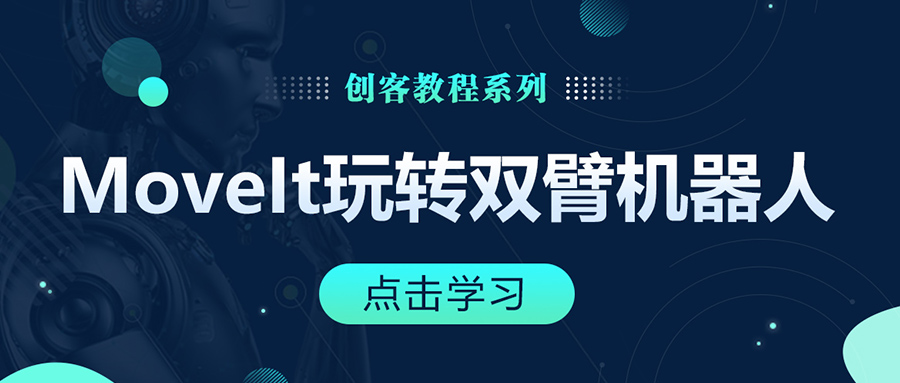

评论(0)
您还未登录,请登录后发表或查看评论