一、引言
1、电脑配置
- 操作系统:Win10专业版
- 机型:Dell G3 15 3500
- 显卡:NVIDIA GeForce GTX 1660Ti
- 内存:32G
- 硬盘:双硬盘(512g固态+512g固态)
- bios模式:UEFI
2、安装前注意事项
- 注意安装之前要确认是否是双硬盘,其实问题不是很大,安装的原理都是一样的(C盘分一部分当引导,其他留一个大的分区),一般建议单硬盘存储空间不是很大的情况下不要安双系统
- 如果本身电脑性能比较好的话其实可以尝试虚拟机,虚拟机与实体机的唯一区别就是虚拟机不能用GPU跑代码,如果用不到GPU的话用虚拟机体验感会极佳(安装虚拟机的教程看以后有时间补上吧)
- 本教程不一定适用于所有机型的电脑,但是流程都是一样的,只是后面有些机子会有些特定的报错,到时候再去搜搜就好啦
- 安装ubuntu18.04而不安装ubuntu16.04的原因是。。。可能有些新机子安16没有wifi驱动,得买一个无线网卡
- 教程不一定很到位,因为是很早之前装系统的,如果有问题可以私信
二、硬盘分区
- 进入Windows桌面,此电脑->右键->管理->磁盘管理
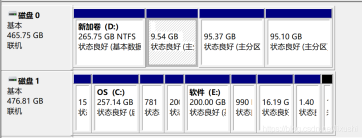
- 双系统的话会看到磁盘0与磁盘1,在磁盘1先选择C盘,右键->压缩卷,输入压缩空间量,我给的是204.8M,1024的关系嘛,其实就是200M(这是用于EFI引导的,所以不用分很大),点击压缩,后面一直默认下一步就行,会得到一个显示未分区的磁盘
- 在另一个磁盘,本文是磁盘0,同样的操作压缩200-300G的空间用于装ubuntu系统,本文是200G
- 再检查一下,是不是磁盘1的C盘分了200M,磁盘0给了一个200-300G的空白分区(如果是单 硬盘的话就在一个盘内分两个区就行,本质上一样)
三、写入U盘镜像
- 下载安装软件:软碟通
https://cn.ultraiso.net/xiazai.html - 下载ubuntu18.04镜像
https://ubuntu.com/download/alternative-downloads - 找一个空U盘(4g以上的就行),用个稍微靠谱点的,有些u盘后面安不成功(别把镜像源文件下载到装系统的u盘里,会出问题)
- 写入就不附图了,首先打开软碟通,选择ubuntu镜像文件。在菜单栏里选择启动->写入硬盘镜像->硬盘驱动器选择自己的U盘(别搞错了)->格式化->写入->等一会写入完毕就制作完成了
四、系统设置
- 关闭快速启动:界面右下角电源图标右键->电源选项->选择电源按钮的功能->更改当前不可用的设置->去掉启用快速启动前的勾
原因:如果不关闭会自动跳过硬盘检查,导致后期ubuntu硬盘变为只读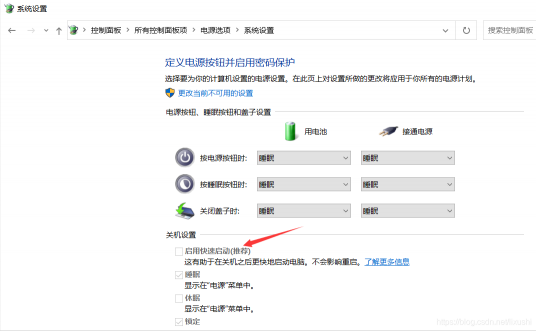
- 关闭Secure Boot:重启连续按F2进入bios系统,以戴尔机子为例(其他机型可以自己搜一下),可以在Boot Configuration中找到Secure Boot,将on设置为off
原因:如果不关,装系统的后期会找不到分区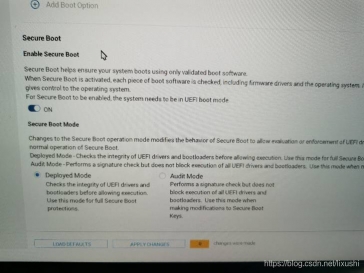
- 确认磁盘模式是AHCI:怎么看最前面有提,我的电脑最开始是RAID的磁盘模式,如果不改,后面windows就会启动不了啦。然后dell官网有提供无损修改磁盘模式的方法,这里我简单介绍一下吧,就不配图了。
(1)win+r,输入msconfig,在菜单栏选引导->安全引导->勾上后确定->重新启动->F2进入bios设置->Configuration里面的SATA Operation(每个人电脑不一样,可以找找)->可以看到有一个选磁盘模式的地方有RAID和AHCI->选择AHCI->确认重启
(2)重启之后win+r,输入msconfig,在菜单栏选引导->安全引导->去掉勾后确定->重启之后所有的配置都做好了
五、U盘安装系统
- 插入之前烧录好的U盘,重启或者打开电脑时候连按F12,选择U盘启动,回车
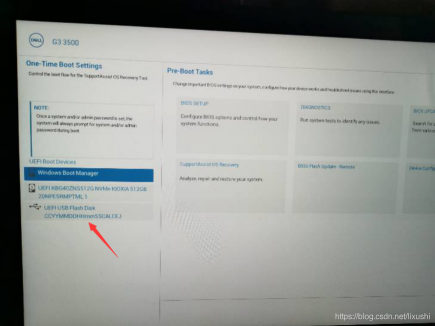
- 进入ubuntu安装菜单,先不着急回车,选install ubuntu那一项,先按e进入编辑界面,在splash后空格再加上nouveau.modeset=0,这一步一方面是为了能顺利安装系统,另一方面为后面安装显卡驱动铺垫
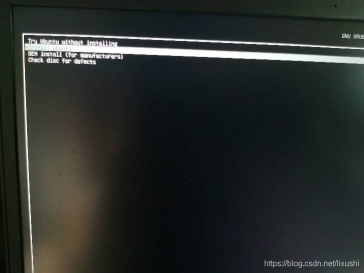
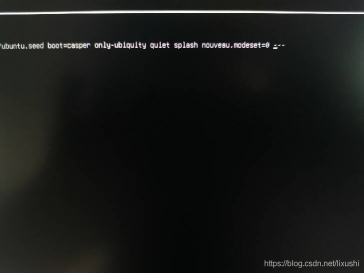
- 首先是选择语言,肯定中文啦->安装ubuntu
- 连接网络,这里找个网好点的地方
- 这里有个安装选项,见配图,其中安装时下载更新选项要是网好的话就勾上,网不好的话就算了
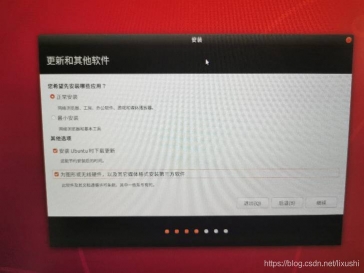
- 接下来又会有一个安装选项,这里选其他选项
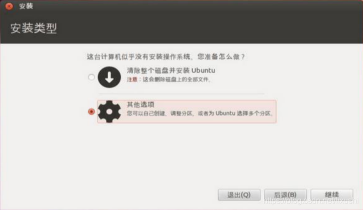
- 接下来会进入分区界面
到这里我们主要以大小判断哪一个是我们之前分好的区,我们主要关注之前从C盘分出来的200M大小的空闲分区还有从分出来的200G的空闲分区
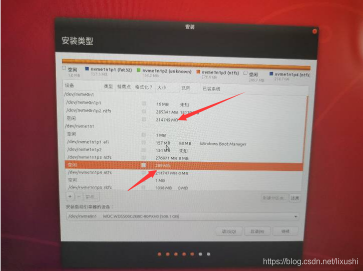
- 在这里以C盘那个空闲分区为例:选中空闲分区->新建分区->这里的大小200M,看自己设置的是多少,选择逻辑分区,空间起始位置,用于efi,这里要记住分区建好以后对应的设备名
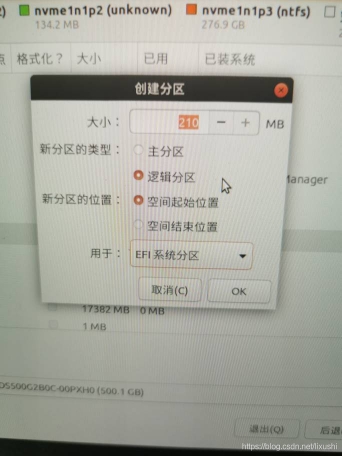
- 剩下的就是用另外一个200G空闲分区,他还需要被分成三份:
(1)选中空闲分区->新建分区->大小100G->主分区,空间起始位置,用于ext4日志文件系统,挂载点为"/"
(2)选中空闲分区->新建分区->大小90G->逻辑分区,空间起始位置,用于ext4日志文件系统,挂载点为"/home"
(3)选中空闲分区->新建分区->大小10G->逻辑分区,空间起始位置,用于swap或交换空间 - 现在分区已经分好了,先不要点继续,最底下安装启动引导器的设备那里要选当时C盘分出来的200M的那个,确认没错以后点击现在安装
- 后面就是设置区域->键盘布局->账户密码(计算机名最好是英文的,还有密码最好短一些),后面就一直继续,等一阵子就安好了
- 最后呢,看到安装完毕,需要重启类似的提示之后,拔掉U盘,重启就好,开机的grub引导界面第一个是进ubuntu系统,第三个是进windows系统
重装双系统
有的时候系统会莫名其妙崩掉,就得重新装ubuntu双系统,具体的步骤该怎么去做呢:
- 删除ubuntu引导,可以进F2进入bios里面找一下,我的位置在boot configuration里面,如下图delete掉ubuntu引
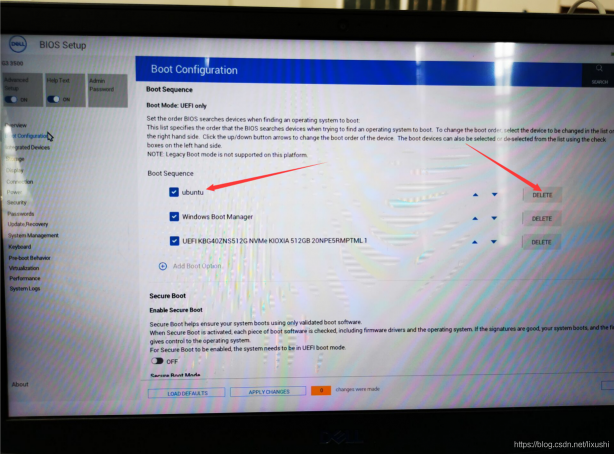
- 下载分区助手:用于格式化硬盘分区,把我们之前分好的与ubuntu相关的四个区都格式化,直接格式化也行,但是C盘分出来的那200M必须用分区助手,否则无法格式化
http://soft3.aldeee.com/pcsoftware/xtgj/407806.html. - 直接进行安系统那一步,其他操作都相同



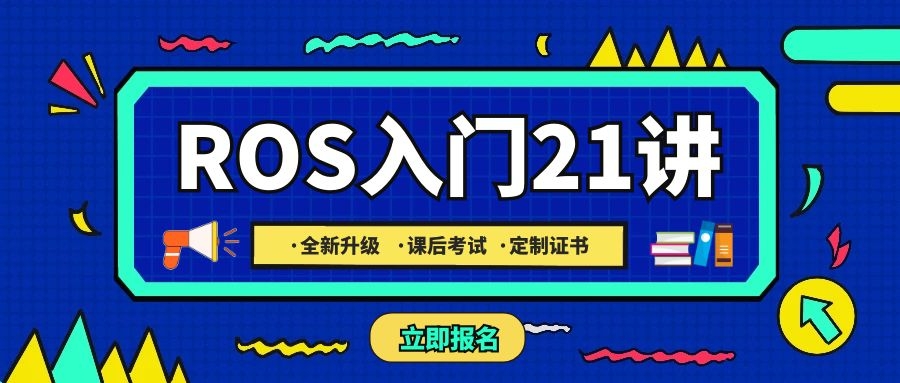


评论(0)
您还未登录,请登录后发表或查看评论